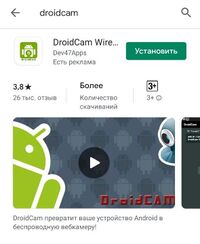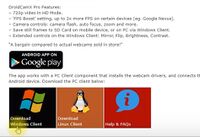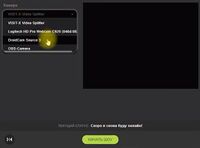Как использовать смартфон в качестве веб камеры: различия между версиями
Нет описания правки |
Нет описания правки |
||
| Строка 18: | Строка 18: | ||
</div> | </div> | ||
<div class="img-right"> | <div class="img-right"> | ||
[[Файл:Phonecamera2.jpg|class=img-right|200px]] | [[Файл:Phonecamera2.jpg|right|class=img-right|200px]] | ||
</div> | </div> | ||
</div> | </div> | ||
Версия от 11:36, 20 сентября 2022
В наше время камеры смартфонов обладают выдающимся качеством съемки, а с помощью нескольких простых шагов, мы сможем превратить смартфон в настоящую замену веб камеры для компьютера.
Приступим к превращению вашего смартфона в веб камеру:
Для начала нам необходимо скачать приложение на телефон, переходим по этой ссылке, либо, в вашем магазине приложений на телефоне (PlayMarket/AppStore), в поиске находим приложение “DroidCam”. Нажимаем кнопку “Установить”.
После того, как приложение появится на рабочем столе смартфона, открываем его, перелистываем ознакомительные страницы кнопками “Далее” и “Понятно”.
Перейдем к компьютеру. На него нам также потребуется установить приложение. Для этого, переходим на официальный сайт программы по этой ссылке. Скачиваем программу для компьютера с помощью кнопки “Download Windows Client”.
Загруженный архив распаковываем в любое удобное место на компьютере, запускаем файл установки. Установка довольно проста, просто следуйте простым шагам и нажимайте “Next”.
После установки, запускаем программу на компьютере и переходим в приложение на телефоне.
Перед выполнением следующего шага, убедитесь что ваш телефон и компьютер подключены к одной Wi-Fi сети.
При открытии приложения на телефоне, мы увидим данные, которые необходимы для связи компьютера с вашим смартфоном.
Вводим данные в программу на компьютере. Проставляем галочки “Video” и “Audio”, нажимаем кнопку “Start”.
После успешного запуска, в окошке вы увидите изображение с камеры телефона.
Чуть ниже изображения с телефона, есть кнопки управления камерой. Данный функционал приложения доступен только в профессиональной версии. Стоимость профессиональной версии приблизительно ~ 200 рублей. Найти платную версию можно так же в магазине приложений на телефоне.