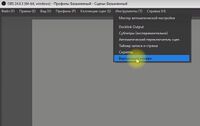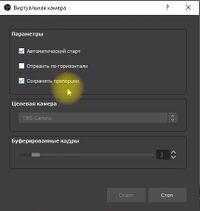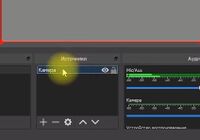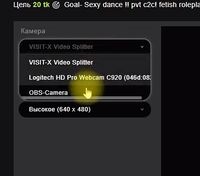Как использовать OBS на нескольких трансляциях одновременно: различия между версиями
Перейти к навигации
Перейти к поиску
м (CamworkWiki переименовал страницу Как использовать OBS на нескольких трансляциях одновременно? в Как использовать OBS на нескольких трансляциях одновременно) |
|||
| (не показаны 3 промежуточные версии 2 участников) | |||
| Строка 1: | Строка 1: | ||
'''Плагин VirtualCam''' - это дополнительная функция, которая устанавливается прямо в ваш [https://obsproject.com/ru/download OBS] и создает виртуальные камеры, которые можно использовать для работы на сайтах. '''VirtualCam''' помогает избавится от лишних программ в виде сплиттеров | <div style="display: flex;"> | ||
<div> | |||
'''Плагин VirtualCam''' - это дополнительная функция, которая устанавливается прямо в ваш [https://obsproject.com/ru/download OBS] и создает виртуальные камеры, которые можно использовать для работы на сайтах. '''VirtualCam''' помогает избавится от лишних программ в виде сплиттеров или же '''Logitech Capture''', которые нагружают ваш компьютер. | |||
'''Смотрите также [https://youtu.be/UjvA6oRAISE видео-инструкцию по настройке VirtualCam]'''. | '''Смотрите также [https://youtu.be/UjvA6oRAISE видео-инструкцию по настройке VirtualCam]'''. | ||
| Строка 38: | Строка 41: | ||
<div class="panel-s"> | <div class="panel-s"> | ||
<div class="desc-r"> | <div class="desc-r"> | ||
* А в случае использования второго сайта через [https://obsproject.com/ru/download OBS] , просто повторно открываем [https://obsproject.com/ru/download OBS] и в нем | * А в случае использования второго сайта через [https://obsproject.com/ru/download OBS] , просто повторно открываем [https://obsproject.com/ru/download OBS] и в нем в качестве источника выбираем '''"OBS camera"'''. | ||
</div> | </div> | ||
<div class="img-right">[[Файл:OBS_Plagin_5.jpg|right|class=img-right|200px]] | <div class="img-right">[[Файл:OBS_Plagin_5.jpg|right|class=img-right|200px]] | ||
| Строка 45: | Строка 48: | ||
<div class="about_all">'''VirtualCam умеет работать с неограниченным количеством сайтов и запущенных [https://obsproject.com/ru/download OBS].'''</div> | <div class="about_all">'''VirtualCam умеет работать с неограниченным количеством сайтов и запущенных [https://obsproject.com/ru/download OBS].'''</div> | ||
</div> | |||
<div class="banner_top banner_top_red"> | |||
[[Файл:Education_wiki_small.png|link=https://camwork.club/loginuser.php?ref=55]] | |||
</div> | |||
</div> | |||
Текущая версия от 19:57, 11 февраля 2024
Плагин VirtualCam - это дополнительная функция, которая устанавливается прямо в ваш OBS и создает виртуальные камеры, которые можно использовать для работы на сайтах. VirtualCam помогает избавится от лишних программ в виде сплиттеров или же Logitech Capture, которые нагружают ваш компьютер.
Смотрите также видео-инструкцию по настройке VirtualCam.
Инструкции по установке и использованию плагина
Загружаем программу с официального сайта OBS по этой ссылке, открываем загруженную программу и устанавливаем её. Установка не занимает много времени и довольно проста, нажимаем "Далее" и "Принять";
- После завершения установки открываем программу OBS, в верхнем меню программы переходим в "Инструменты", в самом конце списка выбираем "Виртуальная камера";
- Настраиваем сам плагин. Проставляем галочки на пунктах "Автоматический старт" и "Сохранять пропорции". Нажимаем кнопку "Cтарт" и закрываем окно с виртуальной камерой;
- При работе с сайтами в браузере, в списке доступных камер выбираем в качестве главного устройства камеру - "OBS Camera";
VirtualCam умеет работать с неограниченным количеством сайтов и запущенных OBS.