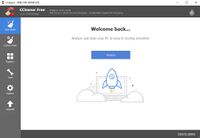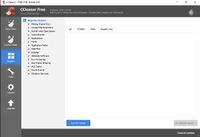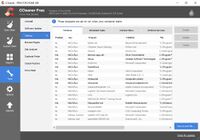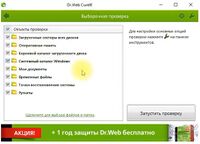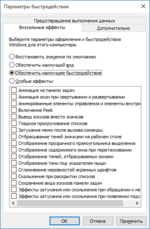Как повысить производительность компьютера: различия между версиями
Нет описания правки |
м (CamworkWiki переименовал страницу Как повысить производительность компьютера? в Как повысить производительность компьютера) |
||
| (не показано 8 промежуточных версий 2 участников) | |||
| Строка 1: | Строка 1: | ||
<div style="display: flex;"> | |||
<div> | |||
В этой статье мы расскажем вам как оптимизировать свой компьютер и очистить его от ненужных программ и файлов, чтобы повысить количество FPS (кадров в секунду) на трансляции. | В этой статье мы расскажем вам как оптимизировать свой компьютер и очистить его от ненужных программ и файлов, чтобы повысить количество FPS (кадров в секунду) на трансляции. | ||
| Строка 12: | Строка 15: | ||
<div class="panel-s"> | <div class="panel-s"> | ||
<div class="desc-r"> | <div class="desc-r"> | ||
Загружаем и устанавливаем программу '''[https://www.ccleaner.com/ru-ru/ccleaner?ppc_code=c12&ppc=d&x-variant=1251&gclid=Cj0KCQjwsrWZBhC4ARIsAGGUJupvijQ1a1FQ6FqKK-nUwqsrYfwyDiqxSOyXdxwJOy4zmJQT_E83eDEaAvGrEALw_wcB по этой ссылке]''', открываем её на компьютере, выбираем '''“Easy Clean”''' и запускаем очистку. После чистки временных файлов | Загружаем и устанавливаем программу '''[https://www.ccleaner.com/ru-ru/ccleaner?ppc_code=c12&ppc=d&x-variant=1251&gclid=Cj0KCQjwsrWZBhC4ARIsAGGUJupvijQ1a1FQ6FqKK-nUwqsrYfwyDiqxSOyXdxwJOy4zmJQT_E83eDEaAvGrEALw_wcB по этой ссылке]''', открываем её на компьютере, выбираем '''“Easy Clean”''' и запускаем очистку. После чистки временных файлов переходим во вкладку '''“Registry”''' и запускаем исправление ошибок в реестре кнопкой '''“Scan”''', после - '''“Fix”''', в всплывающем окне жмем '''“All”'''. | ||
</div> | </div> | ||
<div class="img-right">[[Файл:Proizvoditelnost_2.jpg|right|class=img-right|200px]] | <div class="img-right">[[Файл:Proizvoditelnost_2.jpg|right|class=img-right|200px]] | ||
| Строка 19: | Строка 22: | ||
<div class="panel-s"> | <div class="panel-s"> | ||
<div class="desc-r"> | <div class="desc-r"> | ||
Теперь компьютер будет чувствовать себя лучше, однако, это не весь функционал программы. На работу компьютера | Теперь компьютер будет чувствовать себя лучше, однако, это не весь функционал программы. На работу компьютера также могут влиять автоматически запущенные программы во время загрузки. К примеру, тот же самый '''Skype''' или '''Viber''', на фоне работы у слабого компьютера, может сильно перегружать систему. Чтобы избавиться от автоматического запуска программы при загрузке, открываем вкладку '''“Tools”'''. В подменю выбираем '''“Startup”'''. Нам откроется список служб и программ, серые - с выключенным авто-запуском, черные - с включенным. Чтобы выключить авто-запуск программы, выбираем её из списка и в меню справа нажимаем '''“Disable”'''. | ||
</div> | </div> | ||
<div class="img-right">[[Файл:Proizvoditelnost_3.jpg|right|class=img-right|200px]] | <div class="img-right">[[Файл:Proizvoditelnost_3.jpg|right|class=img-right|200px]] | ||
| Строка 38: | Строка 41: | ||
<div class="panel-s"> | <div class="panel-s"> | ||
<div class="desc-r"> | <div class="desc-r"> | ||
Загружаем программу, кликаем на неё, нажимаем на '''“Выбрать объекты для проверки”''', проставляем галочки по всем папкам, возвращаемся назад и нажимаем кнопку '''“Начать проверку”'''. Проверка может занимать довольно продолжительное время, желательно запускать её в тот момент, когда компьютер свободен и он, в ближайшие несколько часов вам не потребуется. | Загружаем программу, кликаем на неё, нажимаем на '''“Выбрать объекты для проверки”''', проставляем галочки по всем папкам, возвращаемся назад и нажимаем кнопку '''“Начать проверку”'''. Проверка может занимать довольно продолжительное время, желательно запускать её в тот момент, когда компьютер свободен и он, в ближайшие несколько часов, вам не потребуется. | ||
</div> | </div> | ||
<div class="img-right">[[Файл:Proizvoditelnost_5.jpg|right|class=img-right|200px]] | <div class="img-right">[[Файл:Proizvoditelnost_5.jpg|right|class=img-right|200px]] | ||
| Строка 49: | Строка 52: | ||
<div class="panel-s"> | <div class="panel-s"> | ||
<div class="desc-r"> | <div class="desc-r"> | ||
* '''Windows 7''' - заходим в '''«Панель управления -> Система -> Дополнительно -> Параметры»''' и отключаем часть галочек либо выбираем '''«Обеспечить наилучшее быстродействие»'''. | * '''Windows 7''' - заходим в '''«Панель управления -> Система -> Дополнительно -> Параметры»''' и отключаем часть галочек, либо выбираем '''«Обеспечить наилучшее быстродействие»'''. | ||
</div> | |||
<div class="img-right">[[Файл:Proizvoditelnost_6.png|right|class=img-right|150px]] | |||
</div> | |||
</div> | |||
<div class="panel-s"> | |||
<div class="desc-r"> | |||
* '''Windows 10''' - заходим в «Панель управления -> Система -> Дополнительно -> Параметры» и выбираем «Обеспечить наилучшее быстродействие». | |||
</div> | </div> | ||
<div class="img-right">[[Файл: | <div class="img-right">[[Файл:Proizvoditelnost_7.png|right|class=img-right|150px]] | ||
</div> | </div> | ||
</div> | </div> | ||
== Дефрагментация и оптимизация дисков == | |||
<div class="desc-t">При долгом использовании компьютера, периодически необходимо выполнять '''дефрагментацию'''. <br>При долгой работе с жестким диском, файлы с большим размером будут храниться в разных частях жесткого диска, что в свою очередь замедляет процесс чтения и записи файлов. С помощью дефрагментации, вы можете переместить все части этих файлов на соседние сектора жесткого диска, то есть '''ускорить работу и эффективность вашего компьютера'''. Сделать дефрагментацию жесткого диска вы можете без использования сторонних программ. Все, что нужно, уже есть в самой системе. </div> | |||
<div class="panel-s"> | <div class="panel-s"> | ||
<div class="desc-r"> | <div class="desc-r"> | ||
* '''Windows | * '''Windows 7''' - Откройте программу дефрагментации диска. Для этого нажмите кнопку '''"Пуск"'''. В поле поиска введите '''"Дефрагментация диска"''', затем в списке результатов выберите '''"Дефрагментация диска"'''. В разделе '''“Текущее состояние”''' выберите все диски по очереди. | ||
</div> | </div> | ||
<div class="img-right">[[Файл: | <div class="img-right">[[Файл:Proizvoditelnost_8.png|right|class=img-right|200px]] | ||
</div> | |||
</div> | |||
<div class="panel-s"> | |||
<div class="desc-r"> | |||
* '''Windows 10''' - Выберите поле поиска рядом с пуском и введите '''"defrag" -> Выберите "Дефрагментация и оптимизация дисков" -> Нажмите кнопку "Оптимизировать", по очереди выбрав каждый из дисков'''. | |||
</div> | |||
<div class="img-right">[[Файл:Proizvoditelnost_9.jpg|right|class=img-right|200px]] | |||
</div> | |||
</div> | |||
<div class="desc-t">[https://www.youtube.com/watch?v=gcrW_W_cHWA Не забудьте ознакомится с нашей видео инструкцией на эту тему -] https://www.youtube.com/watch?v=gcrW_W_cHWA</div> | |||
</div> | |||
<div class="banner_top banner_top_red"> | |||
[[Файл:Education_wiki_small.png|link=https://camwork.club/loginuser.php?ref=55]] | |||
</div> | </div> | ||
</div> | </div> | ||
Текущая версия от 19:57, 11 февраля 2024
В этой статье мы расскажем вам как оптимизировать свой компьютер и очистить его от ненужных программ и файлов, чтобы повысить количество FPS (кадров в секунду) на трансляции.
Программа для очистки системы
Одна из первых программ, которая поможет нам в оптимизации производительности компьютера это - CCleaner. Эта программа вычищает компьютер от ненужных временных файлов и чистит реестр.
Загружаем и устанавливаем программу по этой ссылке, открываем её на компьютере, выбираем “Easy Clean” и запускаем очистку. После чистки временных файлов переходим во вкладку “Registry” и запускаем исправление ошибок в реестре кнопкой “Scan”, после - “Fix”, в всплывающем окне жмем “All”.
Теперь компьютер будет чувствовать себя лучше, однако, это не весь функционал программы. На работу компьютера также могут влиять автоматически запущенные программы во время загрузки. К примеру, тот же самый Skype или Viber, на фоне работы у слабого компьютера, может сильно перегружать систему. Чтобы избавиться от автоматического запуска программы при загрузке, открываем вкладку “Tools”. В подменю выбираем “Startup”. Нам откроется список служб и программ, серые - с выключенным авто-запуском, черные - с включенным. Чтобы выключить авто-запуск программы, выбираем её из списка и в меню справа нажимаем “Disable”.
Утилита для очистки от вирусов - DrWeb CureIt
Утилита CureIt помогает бесплатно очистить ваш компьютер от вирусов. CureIt не работает в автономном режиме, тем самым не нагружая компьютер, а лишь проверяет ваш компьютер на наличие вирусов по вашей просьбе. Однако, стоит хотя бы раз в неделю запускать утилиту вручную, чтобы проверять систему на вирусы.
Загружаем программу, кликаем на неё, нажимаем на “Выбрать объекты для проверки”, проставляем галочки по всем папкам, возвращаемся назад и нажимаем кнопку “Начать проверку”. Проверка может занимать довольно продолжительное время, желательно запускать её в тот момент, когда компьютер свободен и он, в ближайшие несколько часов, вам не потребуется.
Отключение лишних функций операционной системы
- Windows 7 - заходим в «Панель управления -> Система -> Дополнительно -> Параметры» и отключаем часть галочек, либо выбираем «Обеспечить наилучшее быстродействие».
- Windows 10 - заходим в «Панель управления -> Система -> Дополнительно -> Параметры» и выбираем «Обеспечить наилучшее быстродействие».
Дефрагментация и оптимизация дисков
При долгой работе с жестким диском, файлы с большим размером будут храниться в разных частях жесткого диска, что в свою очередь замедляет процесс чтения и записи файлов. С помощью дефрагментации, вы можете переместить все части этих файлов на соседние сектора жесткого диска, то есть ускорить работу и эффективность вашего компьютера. Сделать дефрагментацию жесткого диска вы можете без использования сторонних программ. Все, что нужно, уже есть в самой системе.
- Windows 7 - Откройте программу дефрагментации диска. Для этого нажмите кнопку "Пуск". В поле поиска введите "Дефрагментация диска", затем в списке результатов выберите "Дефрагментация диска". В разделе “Текущее состояние” выберите все диски по очереди.
- Windows 10 - Выберите поле поиска рядом с пуском и введите "defrag" -> Выберите "Дефрагментация и оптимизация дисков" -> Нажмите кнопку "Оптимизировать", по очереди выбрав каждый из дисков.