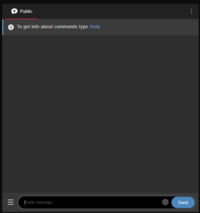Инструкция по работе на сайте StripChat: различия между версиями
Перейти к навигации
Перейти к поиску
Нет описания правки |
Нет описания правки |
||
| Строка 32: | Строка 32: | ||
</div> | </div> | ||
<div class="img-right">[[Файл:SC_instruction_5.png|right|class=img-right|200px]] | <div class="img-right">[[Файл:SC_instruction_5.png|right|class=img-right|200px]] | ||
</div> | |||
</div> | |||
<div class="panel-s"> | |||
<div class="desc-r"> | |||
* Для начала трансляции в левом блоке, выбираем нужный микрофон и камеру, о наличии изображения с камеры вам подскажет соседнее окошко. Качество выбираем в зависимости от вашего компьютера и скорости интернета, при низких параметрах ставим '''"Low"''' , а если компьютер позволяет транслировать в хорошем качестве - выбираем '''"High"'''. | |||
</div> | |||
<div class="img-right">[[Файл:SC_instruction_6.png|right|class=img-right|200px]] | |||
</div> | |||
</div> | |||
<div class="panel-s"> | |||
<div class="desc-r"> | |||
* Чуть ниже выбора камеры нажимаем зелёную кнопку '''"Start show"'''. Нажав кнопку - мы запустим трансляцию и выйдем в эфир. | |||
</div> | |||
<div class="img-right">[[Файл:SC_instruction_7.png|right|class=img-right|200px]] | |||
</div> | |||
</div> | |||
<div class="panel-s"> | |||
<div class="desc-r"> | |||
* После запуска трансляции вместо кнопки '''"Start show"''' появится кнопка '''"Stop"''' - с помощью неё можно завершить трансляцию. | |||
</div> | |||
<div class="img-right">[[Файл:SC_instruction_8.png|right|class=img-right|200px]] | |||
</div> | |||
</div> | |||
<div class="panel-s"> | |||
<div class="desc-r"> | |||
* Для общения с пользователями существует общий чат, что бы отправить сообщение, достаточно написать её в форму центрального блока и нажать кнопку '''"Send"'''. | |||
</div> | |||
<div class="img-right">[[Файл:SC_instruction_9.png|right|class=img-right|200px]] | |||
</div> | |||
</div> | |||
<div class="panel-s"> | |||
<div class="desc-r"> | |||
* В списке пользователей обращайте внимание на мемберов, которые окрашены в '''зелёный и золотой цвет'''. Эти пользователи имеют активный баланс. Пользователи серого цвета - с нулевым балансом. | |||
</div> | |||
<div class="img-right">[[Файл:SC_instruction_10.jpg|right|class=img-right|200px]] | |||
</div> | |||
</div> | |||
<div class="panel-s"> | |||
<div class="desc-r"> | |||
* Красная точка возле пользователя в списке, обозначает, что он отправил вам '''приватное сообщение''', что бы ответить ему, нажмите на вкладку с никнеймом пользователя возле общего чата. | |||
</div> | |||
<div class="img-right">[[Файл:SC_instruction_11.jpg|right|class=img-right|200px]] | |||
</div> | </div> | ||
</div> | </div> | ||
Версия от 15:34, 8 октября 2022
- Переходим в ваш личный кабинет на сайте CamWork.Club, находим форму сайта Stripchat. Переходим по ссылке для входа и копируем логин с паролем, вставляем данные.
- После входа в ваш аккаунт для работы на сайте, в оглавлении сайта, справа, нажимаем кнопку "Start broadcasting".
- Нас перенесет на страницу с правилами и уведомлениями от сайта, смело листаем страницу в самый конец и снова жмем зелёную кнопку "Start broadcasting".
- При переходе на саму страницу трансляции, в первый раз браузер может спросить вас о доступе к вебкамере и микрофоне, нажимаем "Разрешить".
- Давайте разберем саму страницу трансляции. Левый блок страницы - панель управления нашей трансляции, здесь, мы можем выбрать камеру, микрофон, качество трансляции и чуть левее, само изображение с камеры. Центральный блок с названием "Public" - это общий чат комнаты, в нем вы можете общатся с пользователями. Самый правый, последний блок с названием "Users" - список пользователей, которые, смотрят вашу трансляцию.
- Для начала трансляции в левом блоке, выбираем нужный микрофон и камеру, о наличии изображения с камеры вам подскажет соседнее окошко. Качество выбираем в зависимости от вашего компьютера и скорости интернета, при низких параметрах ставим "Low" , а если компьютер позволяет транслировать в хорошем качестве - выбираем "High".
- Чуть ниже выбора камеры нажимаем зелёную кнопку "Start show". Нажав кнопку - мы запустим трансляцию и выйдем в эфир.
- После запуска трансляции вместо кнопки "Start show" появится кнопка "Stop" - с помощью неё можно завершить трансляцию.
- Для общения с пользователями существует общий чат, что бы отправить сообщение, достаточно написать её в форму центрального блока и нажать кнопку "Send".
- В списке пользователей обращайте внимание на мемберов, которые окрашены в зелёный и золотой цвет. Эти пользователи имеют активный баланс. Пользователи серого цвета - с нулевым балансом.