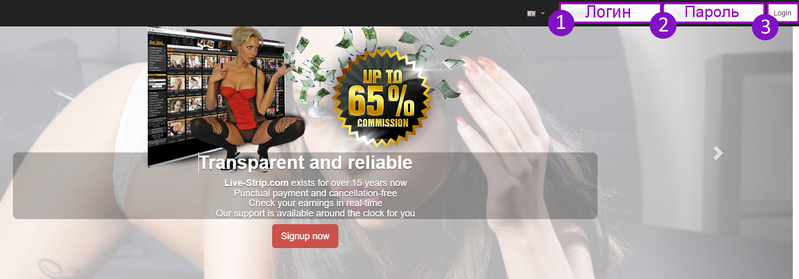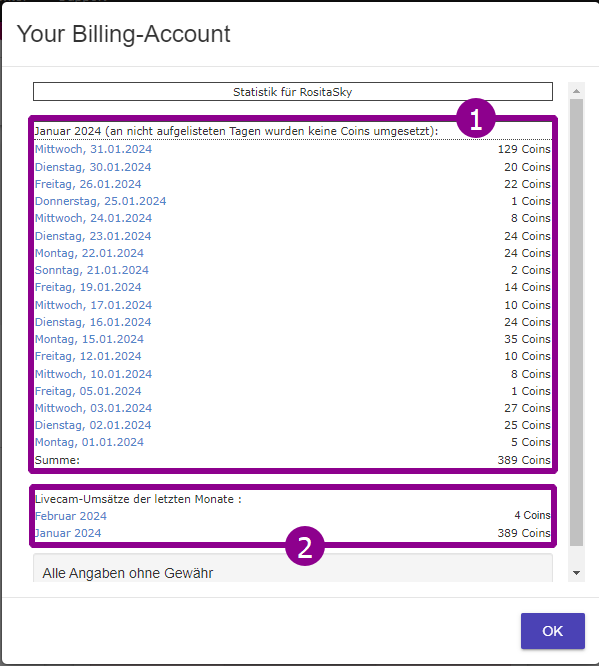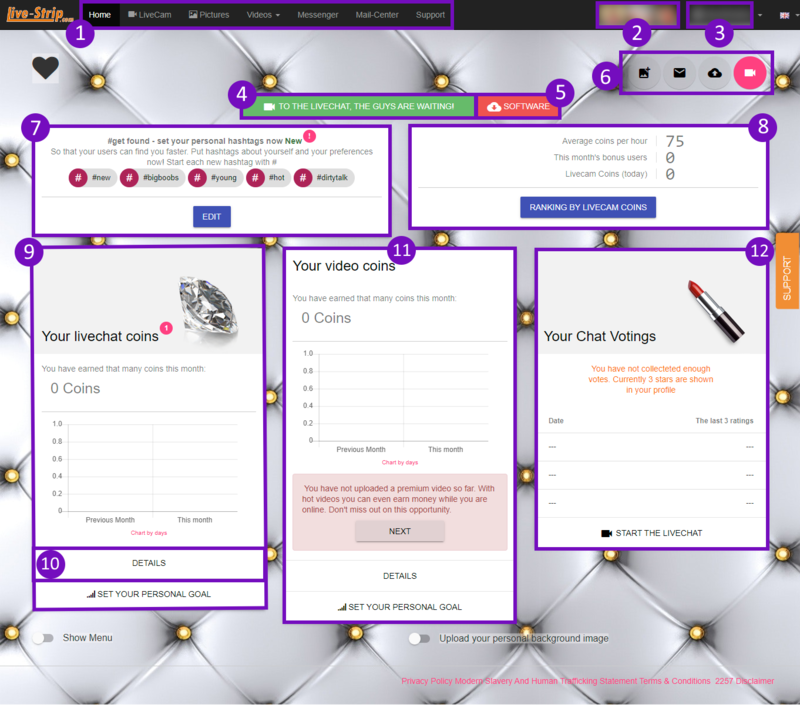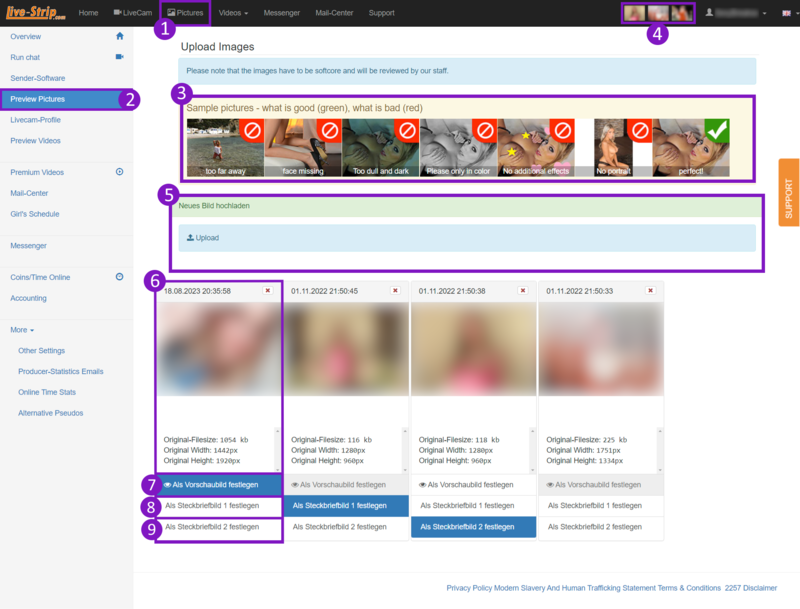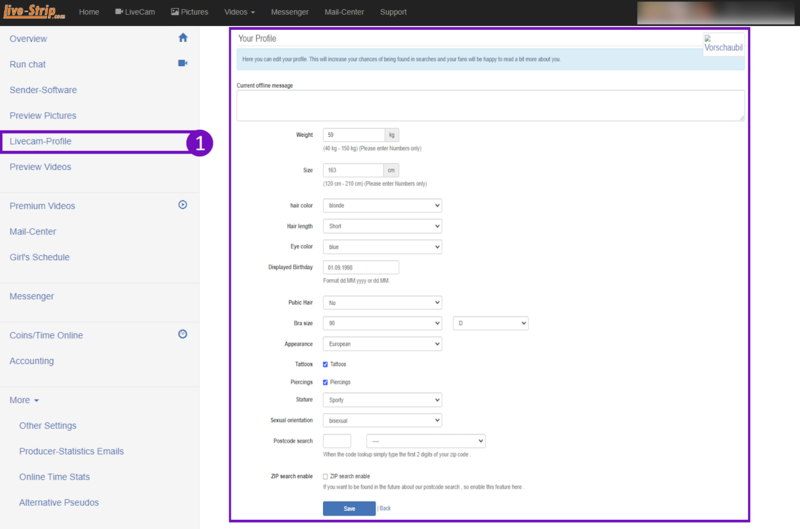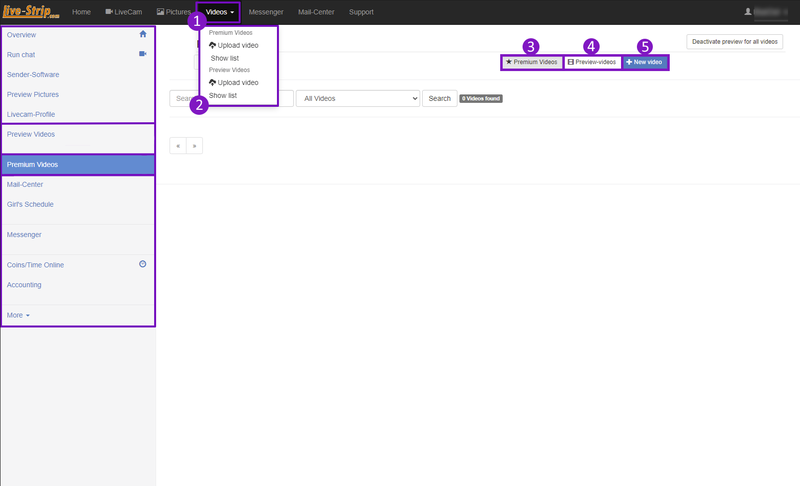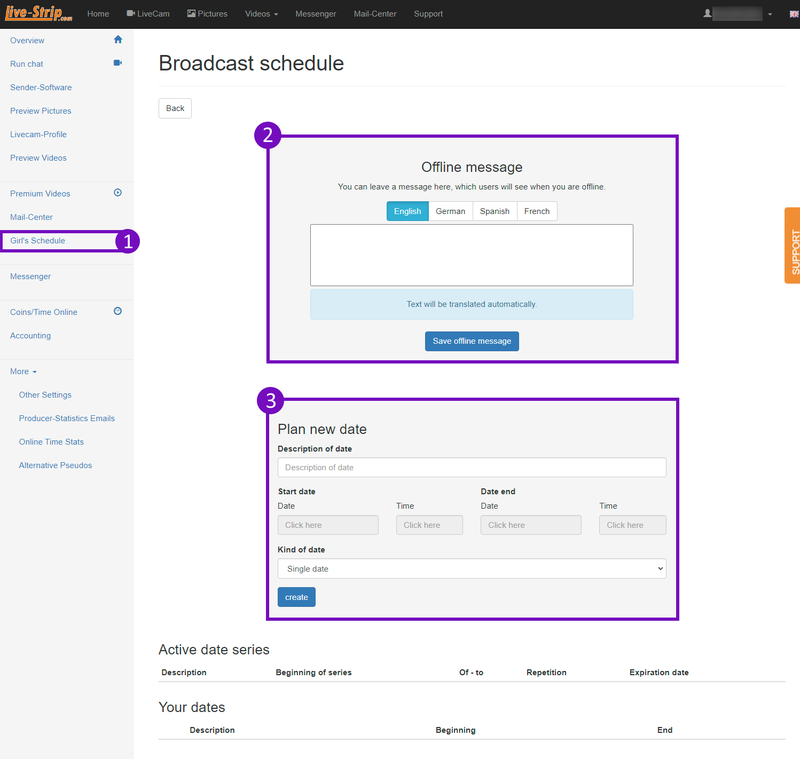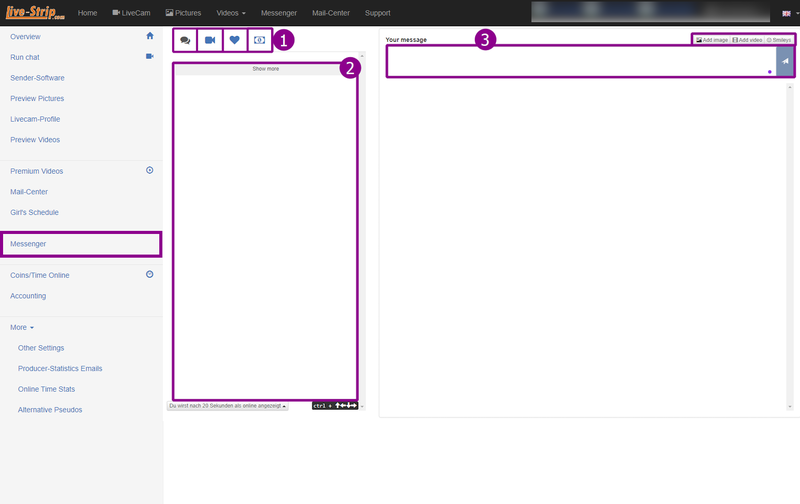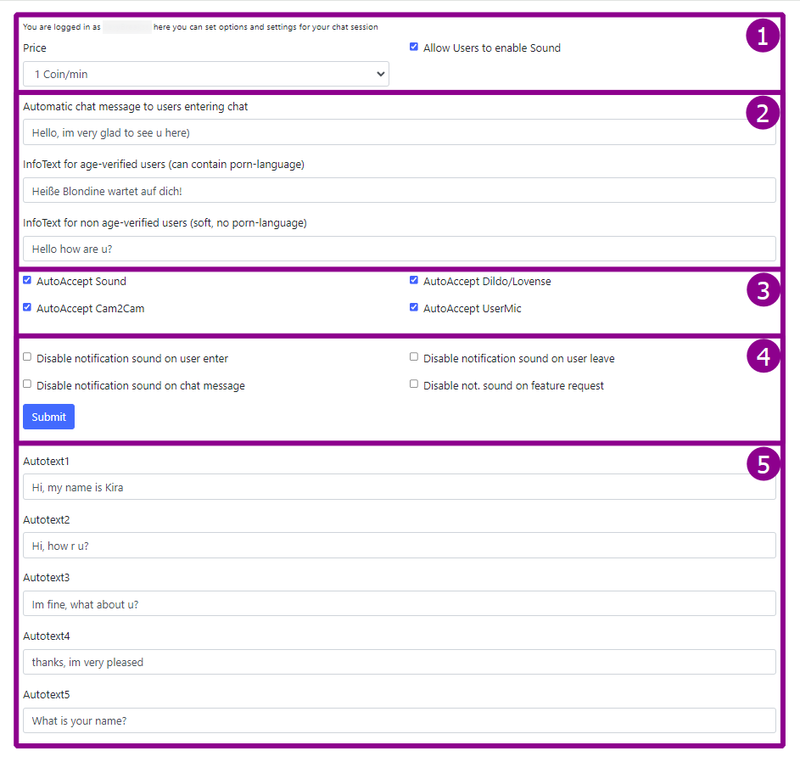Инструкция по работе на сайте LiveStrip: различия между версиями
AlexHorCW (обсуждение | вклад) |
AlexHorCW (обсуждение | вклад) Нет описания правки |
||
| Строка 6: | Строка 6: | ||
<span style="font-size:130%">'''3'''. Нажимаем '''Login.'''</span><br> | <span style="font-size:130%">'''3'''. Нажимаем '''Login.'''</span><br> | ||
<br clear=all> | <br clear=all> | ||
== Статистика заработка == | |||
[[Файл:Obzor Profile LS(11).png|600px|right]] | |||
'''1'''. ''' Заработок по дням неделям ''' - При нажатии на любой день вы сможете проверить, кто и когда вам перечислил.<br> | |||
'''2'''. ''' Заработок за определенный месяц ''' - Выберите нужный месяц, чтобы увидеть подробную информацию о доходах за каждый день.<br> | |||
<br clear=all> | <br clear=all> | ||
== Главное меню == | == Главное меню == | ||
[[Файл:Obzor Profile LS(2).png|800px|right]] | [[Файл:Obzor Profile LS(2).png|800px|right]] | ||
'''1'''. '''фото профиля''' - На сайте размещены 3 фото. Самым важным считается крайнее левое. Важно иметь максимально привлекательные фотографии, так как пользователи обращают внимание именно на них, при выборе вас, среди других моделей.<br> | '''1'''. '''фото профиля''' - На сайте размещены 3 фото. Самым важным считается крайнее левое. Важно иметь максимально привлекательные фотографии, так как пользователи обращают внимание именно на них, при выборе вас, среди других моделей.<br> | ||
Версия от 03:51, 5 февраля 2024
Вход
Первым делом заходим на сайт. LiveStrip
1. Вводим Логин.
2. Вводим Пароль.
3. Нажимаем Login.
Статистика заработка
1. Заработок по дням неделям - При нажатии на любой день вы сможете проверить, кто и когда вам перечислил.
2. Заработок за определенный месяц - Выберите нужный месяц, чтобы увидеть подробную информацию о доходах за каждый день.
Главное меню
1. фото профиля - На сайте размещены 3 фото. Самым важным считается крайнее левое. Важно иметь максимально привлекательные фотографии, так как пользователи обращают внимание именно на них, при выборе вас, среди других моделей.
2. Нажав на свой никнейм - Мы увидим:
- Начать трансляцию - Вы перейдете в раздел:
[Нажмите для уточнения.] - Загрузить видео материал - Перейдем в раздел видео:
[Нажмите для уточнения.] - Выйти из профиля.
3. Общее меню:
- Кнопка домой - Раздел в котором вы сейчас находитесь.
- Начать трансляцию - Вы перейдете в раздел трансляции:
[Нажмите для уточнения.] - Загрузить фото материал - Вы перейдете в раздел фото:
[Нажмите для уточнения.] - Загрузить видео материал - Вы перейдете в раздел видео:
[Нажмите для уточнения.] - Сообщения.
- Письма - В основном для общения с технической поддержкой сайта через электронную почту. Учтите, что ответы будут приходить на почту студии.
- Тех поддержка - Онлайн общение с технической поддержкой.
4. Начать трансляцию - Раздел для перехода в эфир.
5. Загрузить приложение для эфира - На сайте можно выйти в эфир как напрямую через браузер, так и через приложение.
- Приложение устарело и не пользуется спросом. Эфиры через браузер работают достаточно оптимально и стабильно.
6. Мы видим:
- Раздел фото.
- Написать сообщение.
- Раздел видео.
- Начать трансляцию.
7. Теги - Укажите как можно больше тегов, подходящих вашему стилю работы.
- Таким образом, вы сможете охватить большую часть своей аудитории, что позволит вам привлекать и зарабатывать больше.
8. Статистика:
- Среднее количество монет в час.
- Бонусные пользователи этого месяца.
- Монеты Livecam (сегодня).
9. Общая сумма заработка за месяц - Каждый месяц баланс обнуляется.
10. Подробная статистика заработка - перейдя в раздел, вы сможете более детально рассмотреть свои доходы. Сылка Нажмите для уточнения.
11. Доход с видео материалов - Отображается заработок с продаж премиум-видео за месяц.
12. Ваш рейтинг - Оценивается пользователями и отображаются последние 3 оценки.
Фото
Добавить фото и изменить аватар:
1. Нажмите Pictuers.
2. Превью картинка.
3. Подсказка Посмотрите какие фото подходят.
4. Нажмите чтобы загрузить фото.
5. Ваше фото.
6. Ваша главная аватарка - нажмите на любом фото чтобы выбрать.
- Учтите, ваше лицо на фото должно быть четко видно. - фото без лица или пол лица, не будет принято.
7. 2 аватарка - нажмите на любом фото чтобы выбрать.
8. 3 аватарка - нажмите на любом фото чтобы выбрать.
- Синим - отмечено те что уже выбраны.
- Синим - отмечено те что уже выбраны.
Настройка профиля
Видео
1. Нажмите Videos.
2. Загрузить Премиум Видео или Превью Видео.
3. Привью Видео - Легкого характера для привлечения аудитории.
4. Премиум Видео - Более Длительное с каким либо шоу для продажи.
5. Загрузить - Привью.
6. Загрузить - Премиум.
Расписание
Создайте встречу или укажите расписание.
1. Нажмите Живая камера/LiveCam.
2. Расписание.
3. Офлайн сообщение - Сделайте анонс следующего шоу. Расскажите когда пользователям вас ждать и какое шоу вы планируете.
- Укажите на разных языках.
- Сохраните.
4. Запланировать - можно запланировать определенный день, или же расписание на неделю:
- Опишите что ждет ваших пользователей.
- Укажите дату и время начала и конца.
- Выберите будет ли это разовое шоу или же расписание на неделю.
- Сохраните.
Мессенджер
1. - .
2. - .
3. - .
4. - .
5. - .
6. - .
7. - .
8. - .
9. - .
10. - .
Начать трансляцию
Меню трансляции.
1. Перейдите во вкладку Камера.
2. Нажмите запустить чат.
3. Отображаются ваши аватарки.
4. Цена вашего Привата в минуту.
5. Автосообщение на разных языках.
6. Начать трансляцию.
Настройки трансляции
Открывается следующее окошко.
1. Разрешает пользователю слушать вас. - за отдельную плату.
2. Автоматические сообщение для приходящих пользователей.
3. Автоприем для Дополнительных Платных услуг для пользователей:
- Принимать запрос на слышать наш звук и голос +1 коин в минуту к привату.
- Принимать камеру с2с пользователя +2 коин в минуту к привату.
- Принимать управление игрушкой +2 коин в минуту к привату.
- Принимать запрос на включение микрофона для пользователя +1 коин в минуту к привату.
- Все функции и плата суммируются вместе.
4. Уведомление.
5. Заготовки автосообщений, которые мы может быстро отправлять.
6. Начать трансляцию.
Прямой эфир
После того как мы нажали на 6 пункт в прошлой слайде, мы переходим в окно трансляции:
1. Начать трансляцию - нажмите если вы готовы к трансляции .
2. Пауза - если вам нужно куда то отойти. Это важно.
3. Звук - включить или отключить звук.
- 🔴 Выключен. - Пользователи не смогут купить у вас звук.
- 🟢 Включен. - Пользователи могут купить у вас звук.
4. Ловенс включить вашу игрушку.
5. Настройки вашей камеры. - выберете свое лучшее оборудование.
6. Параметры - вернуться к [шагу 2.]
7. Офлайн сообщение - Анонс следующего шоу, укажите тематику и время проведения.
8. Изменить язык только English.
9. Цвет - настроить интерфейс трансляции, выберите цвет который вам по душе.
10. Выход - завершить трансляцию.
11. Настройте расположение вашей камеры как вам удобно.
- 🔁 - Отразить камеру..
- ⬅️➡️ - Изменить расположение..
12. Окно чата - здесь отображаются ваши сообщения.
- T↕️ - Увеличить шрифт.
- T - Уменьшить шрифт.
- T↕️ - Увеличить шрифт.
13. Пользователи в вашем чате.
14. Работают Функции или нет.
- 🔴 Выключен.
- 🟢 Включен.
15. Статус вашего онлайн.
Контакты
По всем вопросам вы можете обратиться в нашу круглосуточную поддержку: