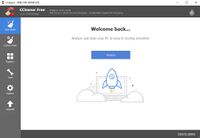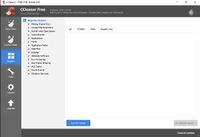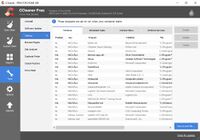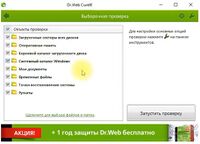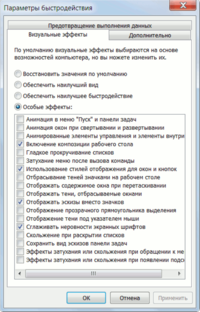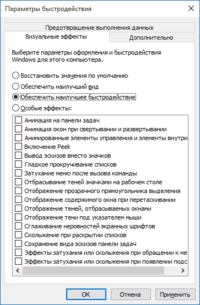Как повысить производительность компьютера: различия между версиями
Нет описания правки |
|||
| Строка 25: | Строка 25: | ||
</div> | </div> | ||
<div class="desc-t">В меню '''“Tools”''' с помощью '''“Uninstall”''' можно удалять ненужные вам программы, если у вас установлен антивирус, к примеру, такой как '''Avast''', желательно избавится от него, особенно, если вы не обладаете мощным компьютером. '''Avast''' очень сильно нагружает систему, тем самым ухудшая работоспособность системы. На слабых компьютерах желательно использовать утилиту для очистки от вирусов.</div> | <div class="desc-t">В меню '''“Tools”''' с помощью '''“Uninstall”''' можно удалять ненужные вам программы, если у вас установлен антивирус, к примеру, такой как '''Avast''', желательно избавится от него, особенно, если вы не обладаете мощным компьютером. '''Avast''' очень сильно нагружает систему, тем самым ухудшая работоспособность системы. На слабых компьютерах желательно использовать утилиту для очистки от вирусов.</div> | ||
== Утилита для очистки от вирусов - [https://free.drweb.ru/cureit/ DrWeb CureIt] == | |||
<div class="panel-s"> | |||
<div class="desc-r"> | |||
'''Утилита [https://free.drweb.ru/cureit/ CureIt] помогает бесплатно очистить ваш компьютер от вирусов.''' | |||
[https://free.drweb.ru/cureit/ CureIt] не работает в автономном режиме, тем самым не нагружая компьютер, а лишь проверяет ваш компьютер на наличие вирусов по вашей просьбе. Однако, стоит хотя бы '''раз в неделю''' запускать утилиту вручную, чтобы проверять систему на вирусы. | |||
</div> | |||
<div class="img-right">[[Файл:Proizvoditelnost_4.jpg|right|class=img-right|200px]] | |||
</div> | |||
</div> | |||
<div class="panel-s"> | |||
<div class="desc-r"> | |||
Загружаем программу, кликаем на неё, нажимаем на '''“Выбрать объекты для проверки”''', проставляем галочки по всем папкам, возвращаемся назад и нажимаем кнопку '''“Начать проверку”'''. Проверка может занимать довольно продолжительное время, желательно запускать её в тот момент, когда компьютер свободен и он, в ближайшие несколько часов вам не потребуется. | |||
</div> | |||
<div class="img-right">[[Файл:Proizvoditelnost_5.jpg|right|class=img-right|200px]] | |||
</div> | |||
</div> | |||
== Отключение лишних функций операционной системы == | |||
<div class="desc-t">Визуальные службы могут сильно воздействовать на ваш компьютер. В операционных системах '''Windows 7/10''' есть возможность '''отключить лишние визуальные службы''', такие как: анимация, отображение, тени и прочее. Отключение служб обеспечит повышение производительности при работе.</div> | |||
<div class="panel-s"> | |||
<div class="desc-r"> | |||
* '''Windows 7''' - заходим в '''«Панель управления -> Система -> Дополнительно -> Параметры»''' и отключаем часть галочек либо выбираем '''«Обеспечить наилучшее быстродействие»'''. | |||
</div> | |||
<div class="img-right">[[Файл:Proizvoditelnost_6.png|right|class=img-right|200px]] | |||
</div> | |||
</div> | |||
<div class="panel-s"> | |||
<div class="desc-r"> | |||
* '''Windows 10''' - Выберите поле поиска рядом с пуском и введите '''defrag -> Выберите "Дефрагментация и оптимизация дисков" -> Нажмите кнопку "Оптимизировать" по очереди выбрав каждый из дисков'''. | |||
</div> | |||
<div class="img-right">[[Файл:Proizvoditelnost_7.png|right|class=img-right|200px]] | |||
</div> | |||
</div> | |||
Версия от 16:55, 23 сентября 2022
В этой статье мы расскажем вам как оптимизировать свой компьютер и очистить его от ненужных программ и файлов, чтобы повысить количество FPS (кадров в секунду) на трансляции.
Программа для очистки системы
Одна из первых программ, которая поможет нам в оптимизации производительности компьютера это - CCleaner. Эта программа вычищает компьютер от ненужных временных файлов и чистит реестр.
Загружаем и устанавливаем программу по этой ссылке, открываем её на компьютере, выбираем “Easy Clean” и запускаем очистку. После чистки временных файлов, переходим во вкладку “Registry” и запускаем исправление ошибок в реестре кнопкой “Scan”, после - “Fix” в всплывающем окне жмем “All”.
Теперь компьютер будет чувствовать себя лучше, однако, это не весь функционал программы. На работу компьютера, также могут влиять автоматически запущенные программы во время загрузки. К примеру, тот же самый Skype или Viber на фоне работы, у слабого компьютера может сильно перегружать систему. Чтобы избавиться от автоматического запуска программы при загрузке, открываем вкладку “Tools” В подменю выбираем “Startup”. Нам откроется список служб и программ, серые - с выключенным авто-запуском, черные - с включенным. Чтобы выключить авто-запуск программы, выбираем её из списка и в меню справа нажимаем “Disable”.
Утилита для очистки от вирусов - DrWeb CureIt
Утилита CureIt помогает бесплатно очистить ваш компьютер от вирусов. CureIt не работает в автономном режиме, тем самым не нагружая компьютер, а лишь проверяет ваш компьютер на наличие вирусов по вашей просьбе. Однако, стоит хотя бы раз в неделю запускать утилиту вручную, чтобы проверять систему на вирусы.
Загружаем программу, кликаем на неё, нажимаем на “Выбрать объекты для проверки”, проставляем галочки по всем папкам, возвращаемся назад и нажимаем кнопку “Начать проверку”. Проверка может занимать довольно продолжительное время, желательно запускать её в тот момент, когда компьютер свободен и он, в ближайшие несколько часов вам не потребуется.
Отключение лишних функций операционной системы
- Windows 7 - заходим в «Панель управления -> Система -> Дополнительно -> Параметры» и отключаем часть галочек либо выбираем «Обеспечить наилучшее быстродействие».