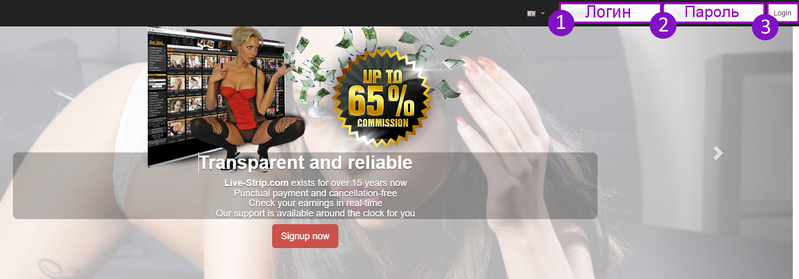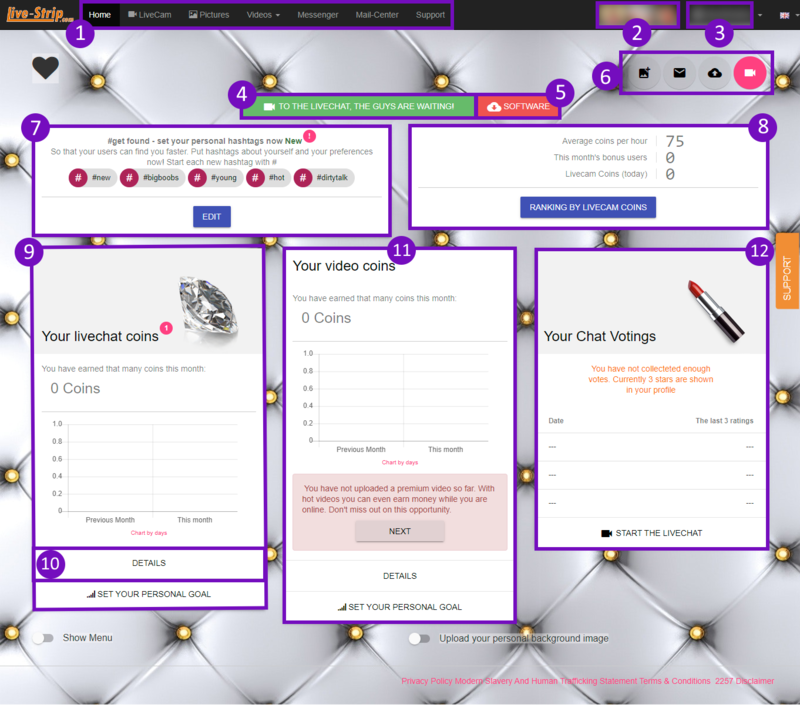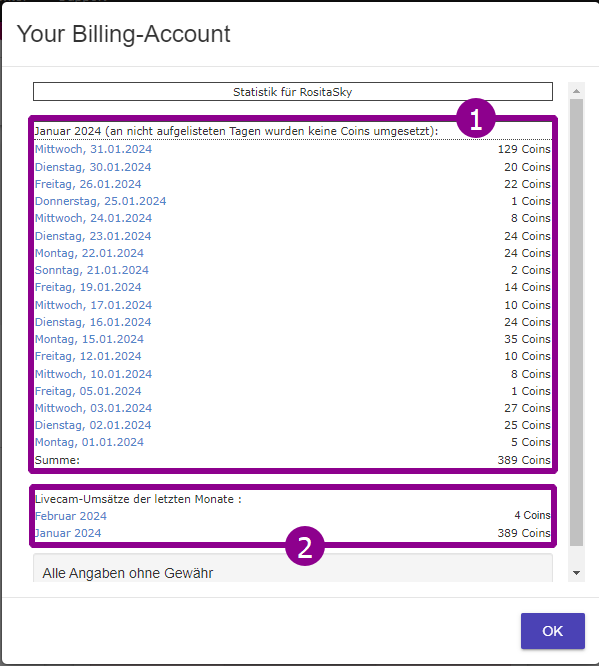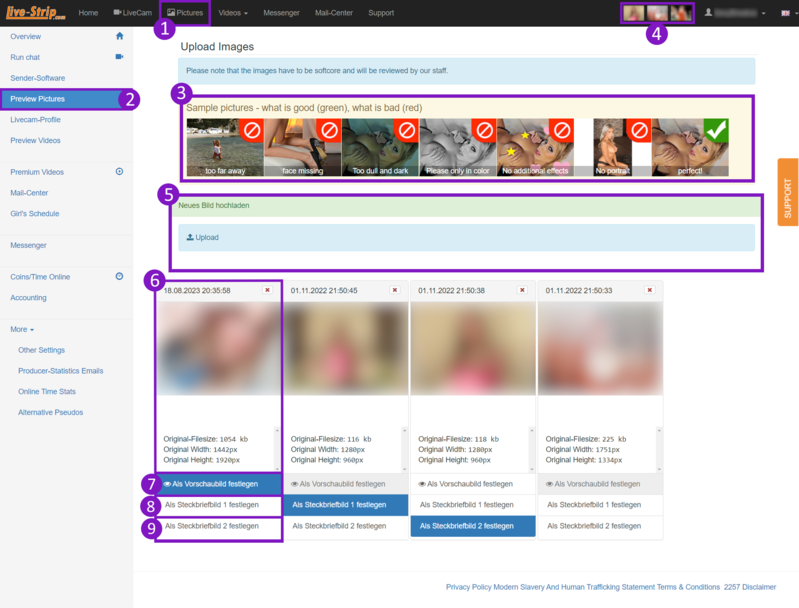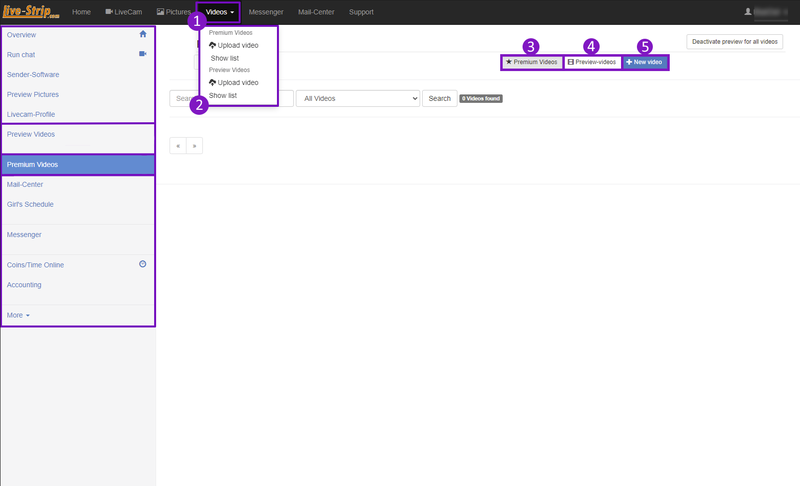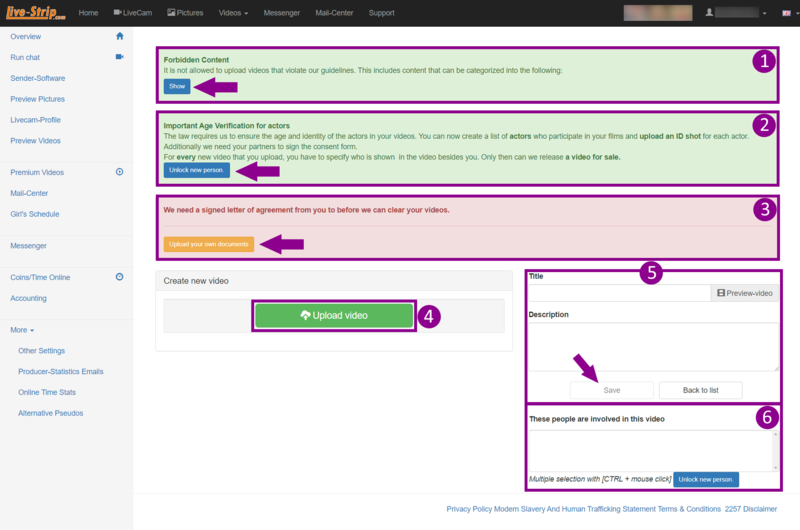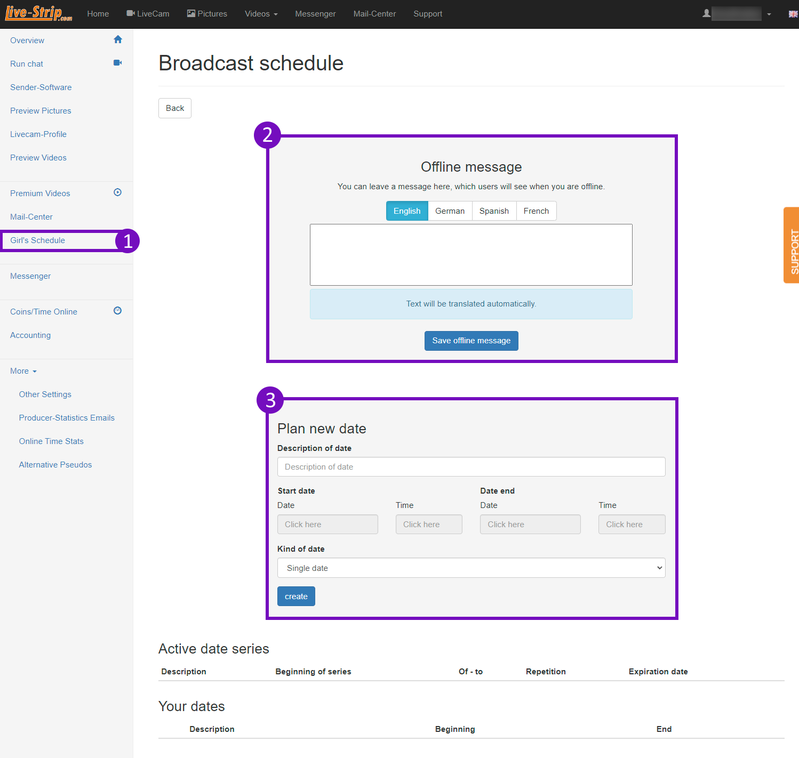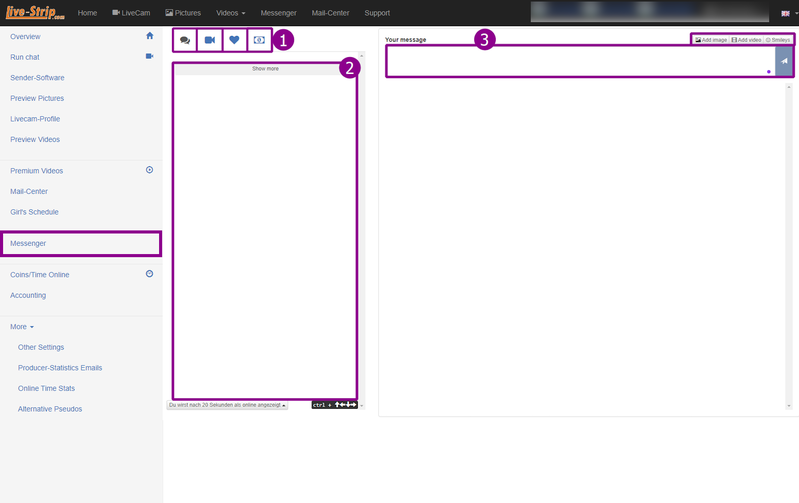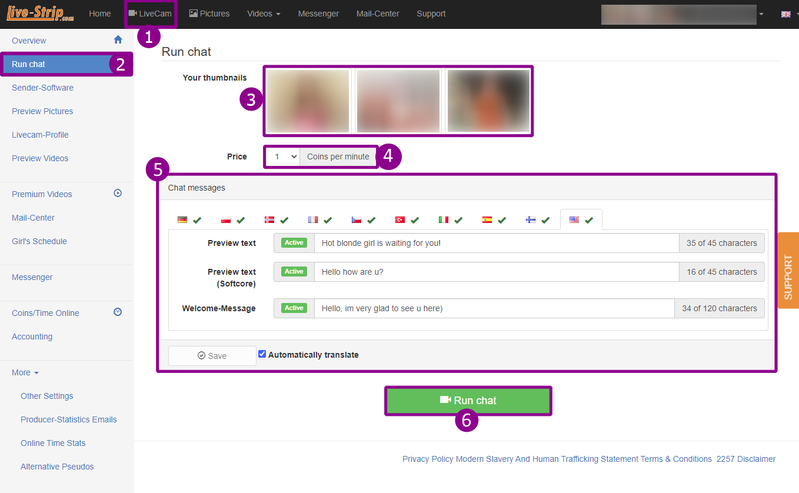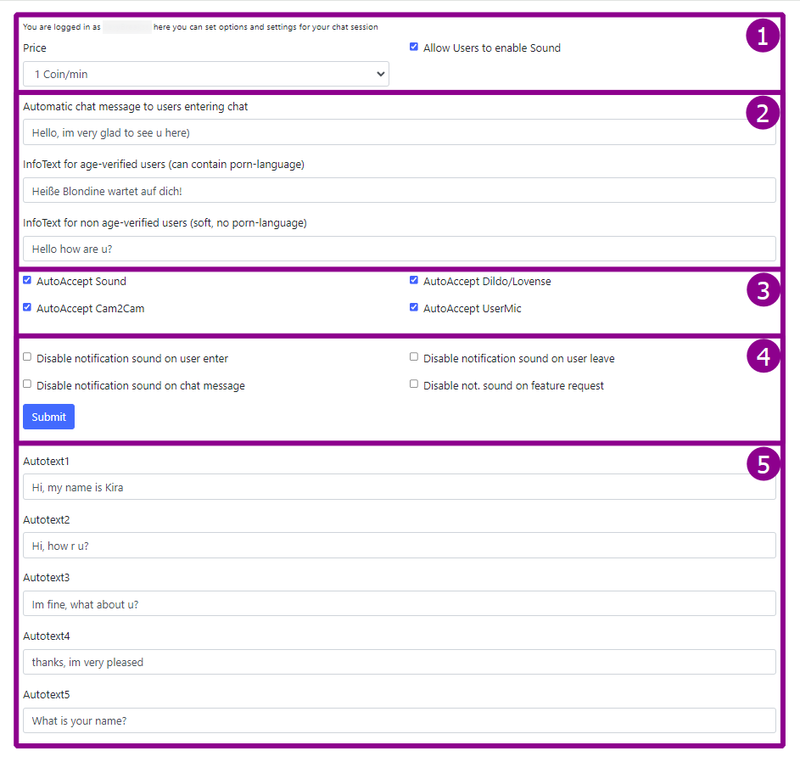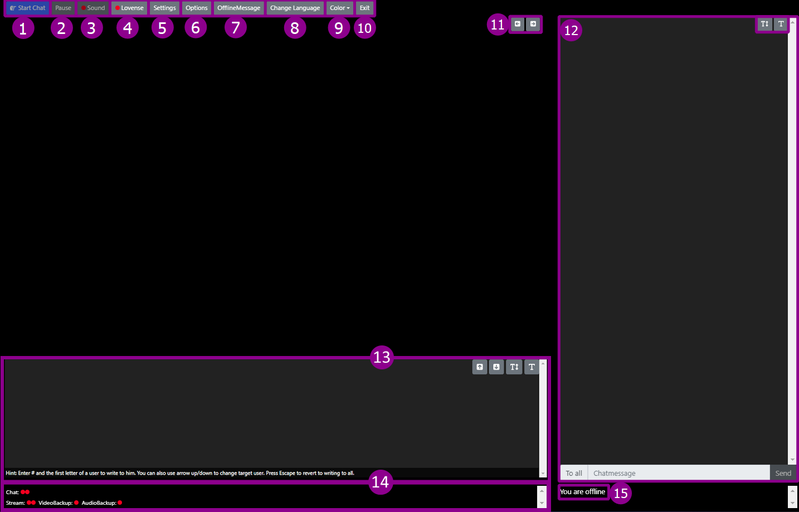Инструкция по работе на сайте LiveStrip
Вход
Первым делом заходим на сайт. LiveStrip
1. Вводим Логин.
2. Вводим Пароль.
3. Нажимаем Login.
Главное меню
1. Общее меню:
- Кнопка домой - Раздел в котором вы сейчас находитесь.
- Начать трансляцию - Вы перейдете в раздел трансляции:
[Нажмите для уточнения.] - Загрузить фото материал - Вы перейдете в раздел фото:
[Нажмите для уточнения.] - Загрузить видео материал - Вы перейдете в раздел видео:
[Нажмите для уточнения.] - Сообщения - Вы свободно можете общаться со своими пользователями.
- Письма - В основном для связи с технической поддержкой сайта через электронную почту. Учтите, что ответы будут приходить на почту студии.
- Тех поддержка - Онлайн общение с технической поддержкой.
2. фото профиля - На сайте есть 3 фото. Считается, что самое важное - крайнее левое. Важно иметь максимально привлекательные фотографии, так как пользователи обращают внимание именно на них, при выборе вас, среди других моделей.
3. Нажав на свой никнейм - Мы увидим:
- Начать трансляцию - Вы перейдете в раздел:
[Нажмите для уточнения.] - Загрузить видео материал - Перейдем в раздел видео:
[Нажмите для уточнения.] - Выйти из профиля.
4. Начать трансляцию - Раздел для перехода в эфир.
5. Скачать приложение для эфира - На сайте можно выйти в эфир как напрямую через браузер, так и через приложение.
- Приложение устарело и не пользуется спросом. Эфиры через браузер работают достаточно оптимально и стабильно.
6. Мы видим:
- Раздел фото.
- Написать сообщение.
- Раздел видео.
- Начать трансляцию.
7. Теги - Укажите все подходящие теги для вашего стиля работы.
- Это позволит вам охватить большую часть вашей аудитории, что способствует привлечению и увеличению доходов.
8. Статистика:
- Среднее количество монет в час - Статистика учитывает заработок за текущий месяц.
- Бонусные пользователи этого месяца - Это пользователи, которые впервые пополнили свой баланс и потратили свою первую оплату именно на вас.
- Монеты Livecam (сегодня) - Ваш заработок за сегодня.
9. Общая сумма заработка за месяц - Каждый месяц счет баланса обновляется.
10. Подробная статистика заработка - перейдя в раздел, вы сможете более детально рассмотреть свои доходы. [Нажмите для уточнения.]
11. Доход от видеоматериалов - Отображается заработок с продаж премиум-видео за текущий месяц.
12. Ваш рейтинг - Оценивается пользователями и отображаются последние 3 оценки.
Статистика заработка
1. Заработок по дням недели - При нажатии на любой день вы сможете проверить, кто и когда вам перечислил.
2. Заработок за определенный месяц - Выберите нужный месяц, чтобы увидеть подробную информацию о доходах за каждый день.
Фото
1. Нажмите Pictuers - Для перехода в раздел.
2. Preview Pictures - Так же позволяет перейти в раздел.
3. Подсказка - Таким образом, вы сможете понять, какие фотографии подходят, а какие - нет.
4. Активные фото профиля - Левое фото, отображается первым и является основным. Обратите внимание, что вы не сможете загрузить фото без лица.
5. Нажмите чтобы загрузить фото.
6. Одно из ваших фото.
7. Первое фото профиля - Таким образом, ваше фото установится как основное и будет первым отображаться для пользователя.
8. Второе фото профиля - Добавьте в качестве дополнительного фото. Вы можете выбрать любое изображение из вашего альбома.
9. Третье фото профиля - Добавьте третью фотографию из вашего альбома.
- Выбранные фотографии обозначены синим цветом.
- Учтите, что на сайте нет фактического альбома. Отображаются только те фотографии, которые вы выбрали из всех загруженных.
Настройка профиля
1. Livecam-Profile - Перейдите в раздел.
- По вашему желанию, вы можете настроить свои данные и параметры тела.
Видео
1. Нажмите Videos.
2. Нажмите Show list
3. Premium Videos - Сайт принимает только горячие видео с обнажением и эротическими действиями. Видео без лица, не принимаются.
4. Preview-Videos - Короткое видео с увлекательными и интересными кадрами, без эротики и обнажения. Загрузите его, чтобы привлечь аудиторию.
5. New video - Нажмите чтобы добавить новое видео.
- Прежде чем загружать видео, вам нужно распечатать договор, заполнить его и сделать с ним фото. Затем загрузить и дождаться одобрения.
[договор.]
- Прежде чем загружать видео, вам нужно распечатать договор, заполнить его и сделать с ним фото. Затем загрузить и дождаться одобрения.
Загрузка Видео
1. Запрещенный контент - Сайт опубликовал список запрещенных кадров в видео.
2. Список актеров - Если в вашем видео появляется кто-то кроме вас, он должен пройти проверку документов.
3. Загрузить договор и документы - Прежде чем вы сможете загружать видео, необходимо предоставить фото с заполненным договором и вашим документом.
4. Загрузить видео - Если ваш договор был принят, вы можете загружать видео и выставлять их на продажу.
5. Название и описание вашего видео - Создайте привлекательный и информативный текст, чтобы пользователи захотели его приобрести.
- Обязательно нажмите Save
6. Другие актеры - Если в вашем видео появляются другие актеры, которые уже прошли проверку по договору и документам, их следует добавить в этот список.
Расписание
1.Girl's Schedule - Раздел посвящен вашему расписанию и оффлайн сообщениям.
2. Офлайн сообщение - Вы можете рассказать о предстоящем шоу или пригласить на следующий эфир.
- Указывая на разных языках, вы привлекаете более обширную целевую аудиторию.
3. Запланированные встречи - Вы можете спланировать и объявить о вашем предстоящем шоу. Таким образом, вы сможете привлечь более широкую аудиторию на вашем эфире.
- Description of date - Опишите, что ожидает ваших пользователей.
- Start date - Укажите дату и время начала и окончания вашего мероприятия.
- Kind of date - Выберите, будет ли это одноразовое шоу или расписание на неделю.
- Сохраните.
Мессенджер
1. Разные подгруппы ваших сообщений:
- Активные диалоги.
- Сообщения с пользователями с кем у вас был приват.
- Сообщения с подписчиками.
- Пользователи, что когда либо вам заплатили.
2. В этом разделе появляются последние открытые диалоги.
3. Окно для ввода текста - Выше вы увидите кнопки для добавления смайликов, фото и видео, которые уже загружены в вашем профиле.
Начать трансляцию
1. Перейдите во вкладку LiveCam.
2. Затем выберите Run Chat.
3. Фото профиля - Отображаются все активные на данный момент фото.
4. Цена привата - На выбор доступно 1 или 2 коина в минуту.
5. Превью текст - Отображается для всех пользователей перед тем, как они войдут в вашу трансляцию.
6. Начать трансляцию.
Настройки трансляции
Открывается следующее окошко.
1. Price - Выставление цены на приват. Кроме того, активируя галочку, вы предоставляете возможность пользователям слушать вас за дополнительную плату.
2. Автоматические сообщение - Отправляются в чат при входе новых пользователей.
3. Дополнительные платные услуги для пользователей:
- Автопринятие звука - Пользователь сможет услышать вас. Цена: 1 Coin/min.
- Автопринятие Cam2Cam - Пользователь сможет включить свою камеру. Цена: 2 Coin/min.
- управление игрушкой - Пользователь сможет управлять вашей игрушкой. Цена: 2 Coin/min.
- Автопринятие UserMic - Пользователь может включить свой микрофон. Цена: 1 Coin/min.
- Все функции и плата суммируются вместе.
- Таким образом, за приват в общем сумме вы можете получить максимально 9 Coin в минуту.
4. Уведомление - Поставив галочку, вы отмените уведомление.
- Крайне не рекомендуется отключать, так как вы можете пропустить важное сообщение или начало привата.
5. Заготовки автосообщений, которые мы может быстро отправлять.
6. Начать трансляцию.
Прямой эфир
После того как мы нажали на 6 пункт в прошлой слайде, мы переходим в окно трансляции:
1. Начать трансляцию - нажмите если вы готовы к трансляции .
2. Пауза - если вам нужно куда то отойти. Это важно.
3. Звук - включить или отключить звук.
- 🔴 Выключен. - Пользователи не смогут купить у вас звук.
- 🟢 Включен. - Пользователи могут купить у вас звук.
4. Ловенс включить вашу игрушку.
5. Настройки вашей камеры. - выберете свое лучшее оборудование.
6. Параметры - вернуться к [шагу 2.]
7. Офлайн сообщение - Анонс следующего шоу, укажите тематику и время проведения.
8. Изменить язык только English.
9. Цвет - настроить интерфейс трансляции, выберите цвет который вам по душе.
10. Выход - завершить трансляцию.
11. Настройте расположение вашей камеры как вам удобно.
- 🔁 - Отразить камеру..
- ⬅️➡️ - Изменить расположение..
12. Окно чата - здесь отображаются ваши сообщения.
- T↕️ - Увеличить шрифт.
- T - Уменьшить шрифт.
- T↕️ - Увеличить шрифт.
13. Пользователи в вашем чате.
14. Работают Функции или нет.
- 🔴 Выключен.
- 🟢 Включен.
15. Статус вашего онлайн.
Контакты
По всем вопросам вы можете обратиться в нашу круглосуточную поддержку:
А так же к нашим Учителям с 12:00 - 22:00