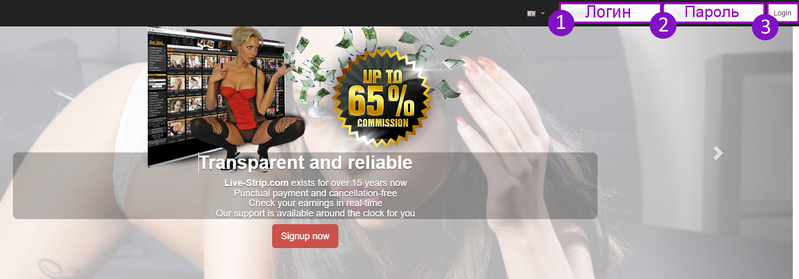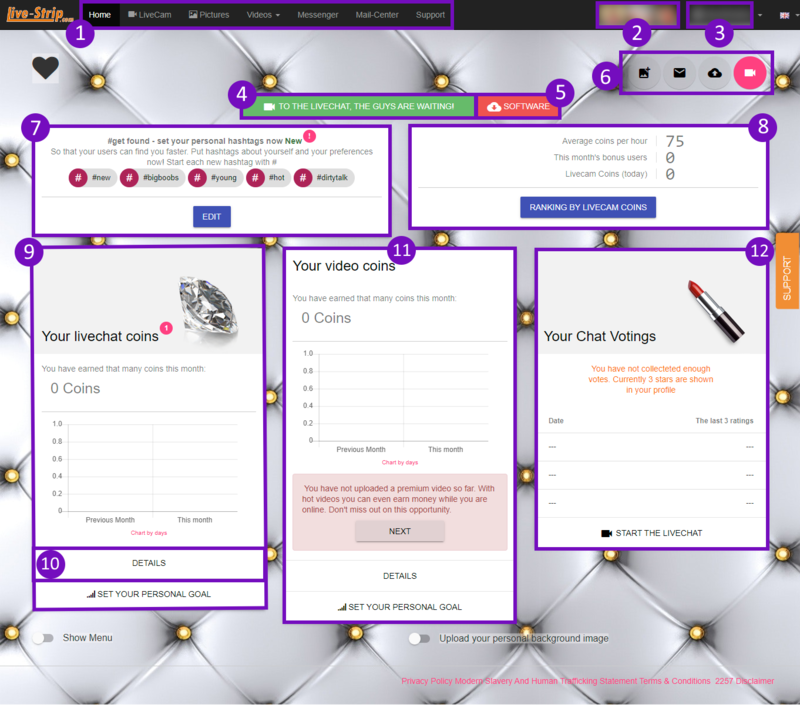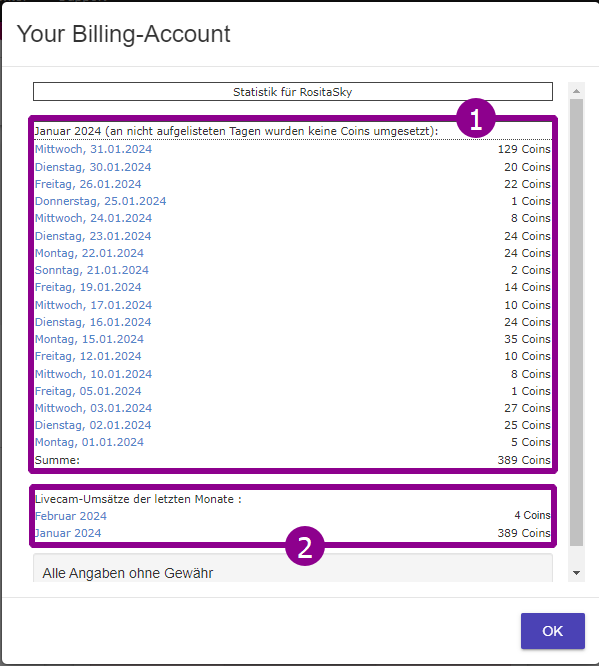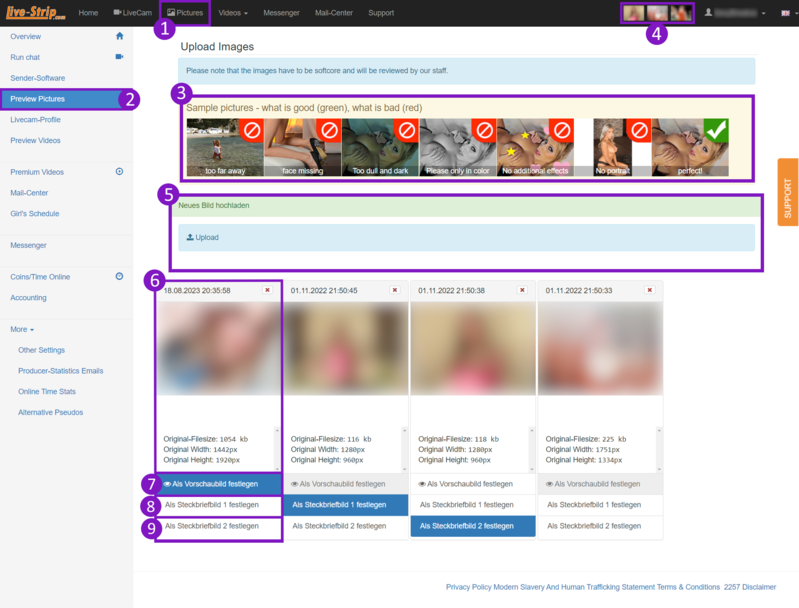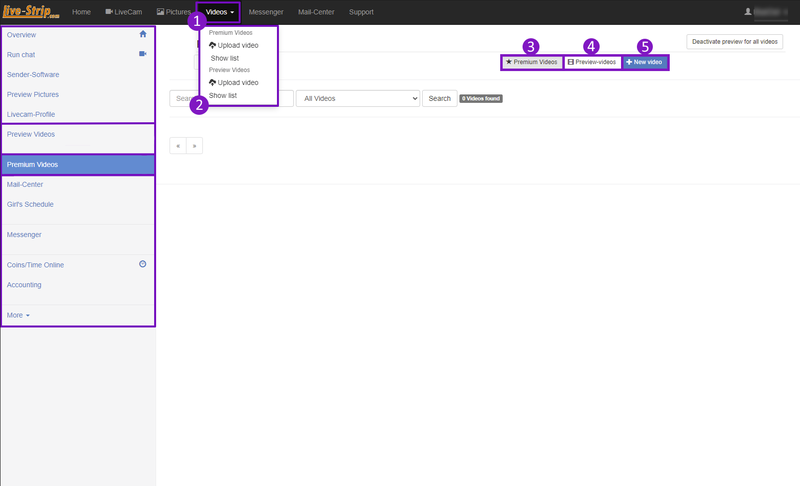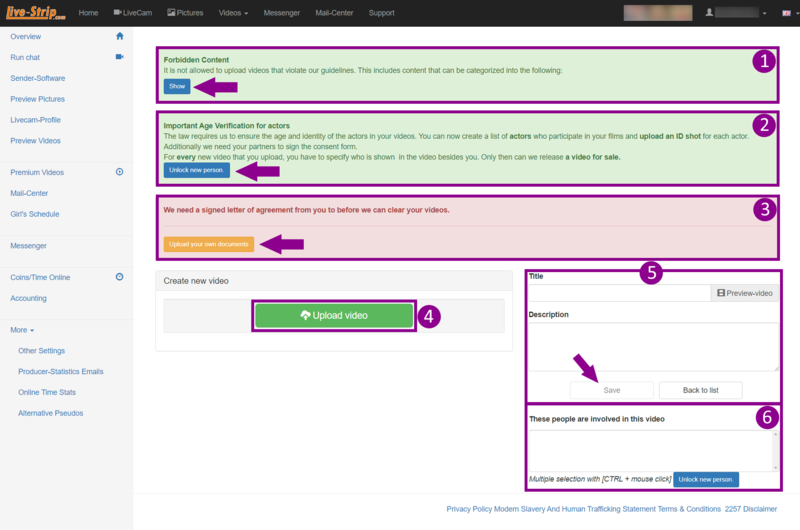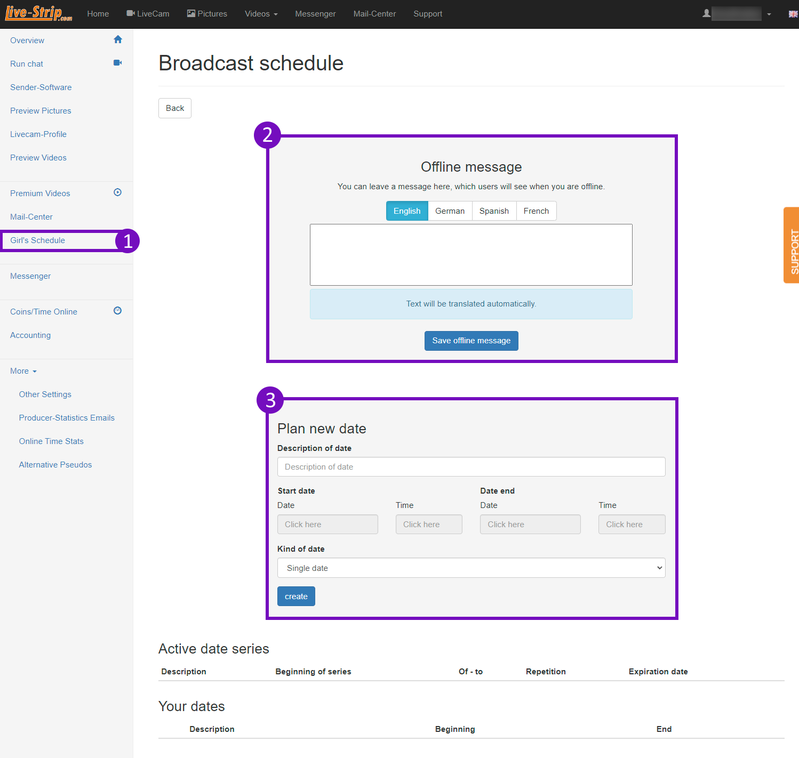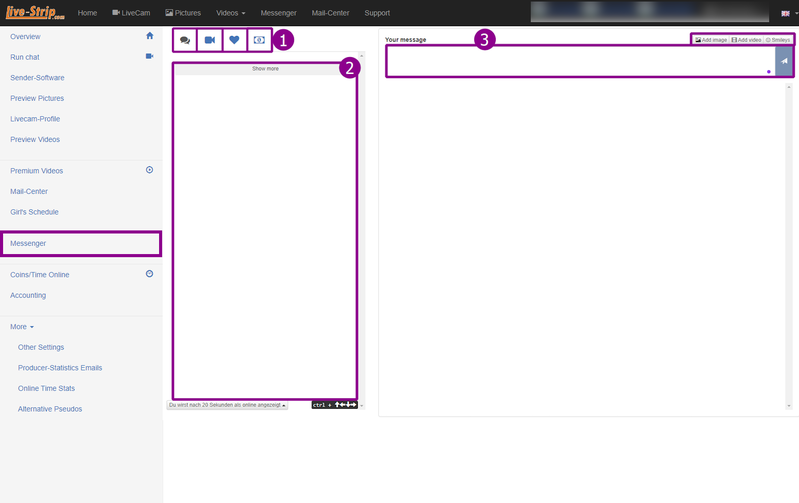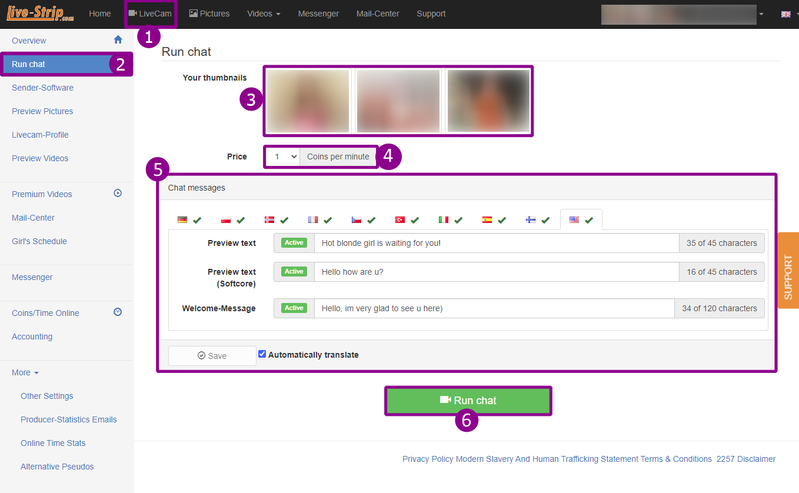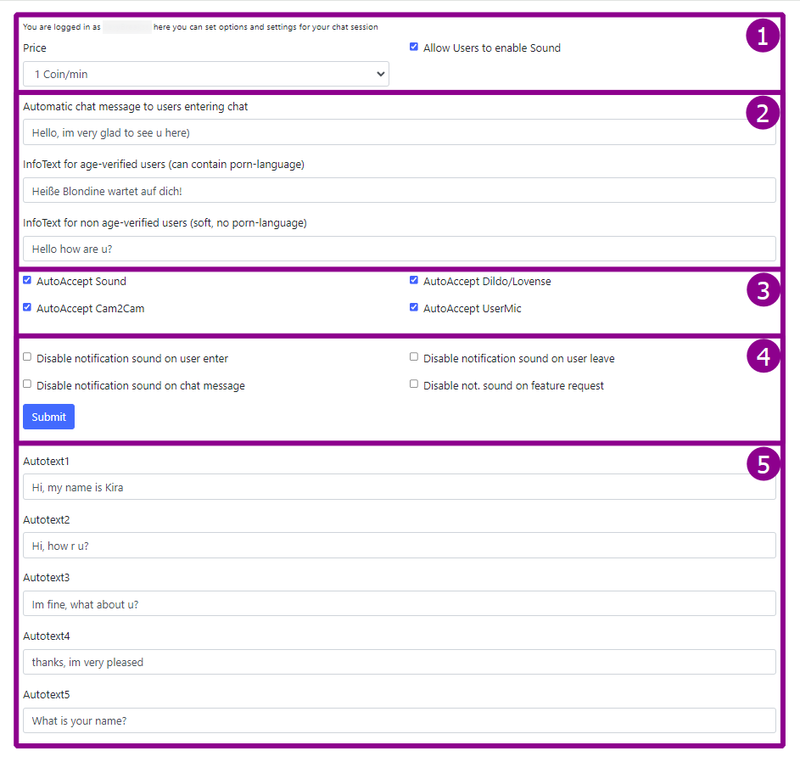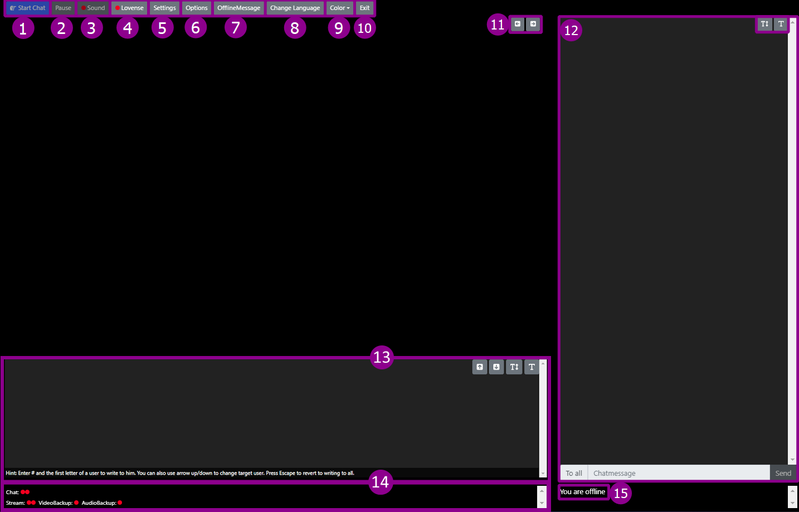Инструкция по работе на сайте LiveStrip
Вход
Первым делом заходим на сайт. LiveStrip
1. Вводим Логин.
2. Вводим Пароль.
3. Нажимаем Login.
Главное меню
1. Общее меню:
- Кнопка домой - Раздел в котором вы сейчас находитесь.
- Начать трансляцию - Вы перейдете в раздел трансляции:
[Нажмите для уточнения.] - Загрузить фото материал - Вы перейдете в раздел фото:
[Нажмите для уточнения.] - Загрузить видео материал - Вы перейдете в раздел видео:
[Нажмите для уточнения.] - Сообщения - Вы свободно можете общаться со своими пользователями.
- Письма - В основном для связи с технической поддержкой сайта через электронную почту. Учтите, что ответы будут приходить на почту студии.
- Тех поддержка - Онлайн общение с технической поддержкой.
2. фото профиля - На сайте есть 3 фото. Считается, что самое важное - крайнее левое. Важно иметь максимально привлекательные фотографии, так как пользователи обращают внимание именно на них, при выборе вас, среди других моделей.
3. Нажав на свой никнейм - Мы увидим:
- Начать трансляцию - Вы перейдете в раздел:
[Нажмите для уточнения.] - Загрузить видео материал - Перейдем в раздел видео:
[Нажмите для уточнения.] - Выйти из профиля.
4. Начать трансляцию - Раздел для перехода в эфир.
5. Скачать приложение для эфира - На сайте можно выйти в эфир как напрямую через браузер, так и через приложение.
- Приложение устарело и не пользуется спросом. Эфиры через браузер работают достаточно оптимально и стабильно.
6. Мы видим:
- Раздел фото.
- Написать сообщение.
- Раздел видео.
- Начать трансляцию.
7. Теги - Укажите все подходящие теги для вашего стиля работы.
- Это позволит вам охватить большую часть вашей аудитории, что способствует привлечению и увеличению доходов.
8. Статистика:
- Среднее количество монет в час - Статистика учитывает заработок за текущий месяц.
- Бонусные пользователи этого месяца - Это пользователи, которые впервые пополнили свой баланс и потратили свою первую оплату именно на вас.
- Монеты Livecam (сегодня) - Ваш заработок за сегодня.
9. Общая сумма заработка за месяц - Каждый месяц счет баланса обновляется.
10. Подробная статистика заработка - перейдя в раздел, вы сможете более детально рассмотреть свои доходы. [Нажмите для уточнения.]
11. Доход от видеоматериалов - Отображается заработок с продаж премиум-видео за текущий месяц.
12. Ваш рейтинг - Оценивается пользователями и отображаются последние 3 оценки.
Статистика заработка
1. Заработок по дням недели - При нажатии на любой день вы сможете проверить, кто и когда вам перечислил.
2. Заработок за определенный месяц - Выберите нужный месяц, чтобы увидеть подробную информацию о доходах за каждый день.
Фото
1. Нажмите Pictuers - Для перехода в раздел.
2. Preview Pictures - Так же позволяет перейти в раздел.
3. Подсказка - Таким образом, вы сможете понять, какие фотографии подходят, а какие - нет.
4. Активные фото профиля - Левое фото, отображается первым и является основным. Обратите внимание, что вы не сможете загрузить фото без лица.
5. Нажмите чтобы загрузить фото.
6. Одно из ваших фото.
7. Первое фото профиля - Таким образом, ваше фото установится как основное и будет первым отображаться для пользователя.
8. Второе фото профиля - Добавьте в качестве дополнительного фото. Вы можете выбрать любое изображение из вашего альбома.
9. Третье фото профиля - Добавьте третью фотографию из вашего альбома.
- Выбранные фотографии обозначены синим цветом.
- Учтите, что на сайте нет фактического альбома. Отображаются только те фотографии, которые вы выбрали из всех загруженных.
Настройка профиля
1. Livecam-Profile - Перейдите в раздел.
- По вашему желанию, вы можете настроить свои данные и параметры тела.
Видео
1. Нажмите Videos.
2. Нажмите Show list
3. Premium Videos - Сайт принимает только горячие видео с обнажением и эротическими действиями. Видео без лица, не принимаются.
4. Preview-Videos - Короткое видео с увлекательными и интересными кадрами, без эротики и обнажения. Загрузите его, чтобы привлечь аудиторию.
5. New video - Нажмите чтобы добавить новое видео.
- Прежде чем загружать видео, вам нужно распечатать договор, заполнить его и сделать с ним фото. Затем загрузить и дождаться одобрения.
[договор.]
- Прежде чем загружать видео, вам нужно распечатать договор, заполнить его и сделать с ним фото. Затем загрузить и дождаться одобрения.
Загрузка Видео
1. Запрещенный контент - Сайт опубликовал список запрещенных кадров в видео.
2. Список актеров - Если в вашем видео появляется кто-то кроме вас, он должен пройти проверку документов.
3. Загрузить договор и документы - Прежде чем вы сможете загружать видео, необходимо предоставить фото с заполненным договором и вашим документом.
4. Загрузить видео - Если ваш договор был принят, вы можете загружать видео и выставлять их на продажу.
5. Название и описание вашего видео - Создайте привлекательный и информативный текст, чтобы пользователи захотели его приобрести.
- Обязательно нажмите Save
6. Другие актеры - Если в вашем видео появляются другие актеры, которые уже прошли проверку по договору и документам, их следует добавить в этот список.
Расписание
1.Girl's Schedule - Раздел посвящен вашему расписанию и оффлайн сообщениям.
2. Офлайн сообщение - Вы можете рассказать о предстоящем шоу или пригласить на следующий эфир.
- Указывая на разных языках, вы привлекаете более обширную целевую аудиторию.
3. Запланированные встречи - Вы можете спланировать и объявить о вашем предстоящем шоу. Таким образом, вы сможете привлечь более широкую аудиторию на вашем эфире.
- Description of date - Опишите, что ожидает ваших пользователей.
- Start date - Укажите дату и время начала и окончания вашего мероприятия.
- Kind of date - Выберите, будет ли это одноразовое шоу или расписание на неделю.
- Сохраните.
Мессенджер
1. Разные подгруппы ваших сообщений:
- Активные диалоги.
- Сообщения с пользователями с кем у вас был приват.
- Сообщения с подписчиками.
- Пользователи, что когда либо вам заплатили.
2. В этом разделе появляются последние открытые диалоги.
3. Окно для ввода текста - Выше вы увидите кнопки для добавления смайликов, фото и видео, которые уже загружены в вашем профиле.
Начать трансляцию
1. Перейдите во вкладку LiveCam.
2. Затем выберите Run Chat.
3. Фото профиля - Отображаются все активные на данный момент фото.
4. Цена привата - На выбор доступно 1 или 2 коина в минуту.
5. Превью текст - Отображается для всех пользователей перед тем, как они войдут в вашу трансляцию.
6. Начать трансляцию.
Настройки трансляции
Открывается следующее окошко.
1. Разрешает пользователю слушать вас. - за отдельную плату.
2. Автоматические сообщение для приходящих пользователей.
3. Автоприем для Дополнительных Платных услуг для пользователей:
- Принимать запрос на слышать наш звук и голос +1 коин в минуту к привату.
- Принимать камеру с2с пользователя +2 коин в минуту к привату.
- Принимать управление игрушкой +2 коин в минуту к привату.
- Принимать запрос на включение микрофона для пользователя +1 коин в минуту к привату.
- Все функции и плата суммируются вместе.
4. Уведомление.
5. Заготовки автосообщений, которые мы может быстро отправлять.
6. Начать трансляцию.
Прямой эфир
После того как мы нажали на 6 пункт в прошлой слайде, мы переходим в окно трансляции:
1. Начать трансляцию - нажмите если вы готовы к трансляции .
2. Пауза - если вам нужно куда то отойти. Это важно.
3. Звук - включить или отключить звук.
- 🔴 Выключен. - Пользователи не смогут купить у вас звук.
- 🟢 Включен. - Пользователи могут купить у вас звук.
4. Ловенс включить вашу игрушку.
5. Настройки вашей камеры. - выберете свое лучшее оборудование.
6. Параметры - вернуться к [шагу 2.]
7. Офлайн сообщение - Анонс следующего шоу, укажите тематику и время проведения.
8. Изменить язык только English.
9. Цвет - настроить интерфейс трансляции, выберите цвет который вам по душе.
10. Выход - завершить трансляцию.
11. Настройте расположение вашей камеры как вам удобно.
- 🔁 - Отразить камеру..
- ⬅️➡️ - Изменить расположение..
12. Окно чата - здесь отображаются ваши сообщения.
- T↕️ - Увеличить шрифт.
- T - Уменьшить шрифт.
- T↕️ - Увеличить шрифт.
13. Пользователи в вашем чате.
14. Работают Функции или нет.
- 🔴 Выключен.
- 🟢 Включен.
15. Статус вашего онлайн.
Контакты
По всем вопросам вы можете обратиться в нашу круглосуточную поддержку:
А так же к нашим Учителям с 12:00 - 22:00