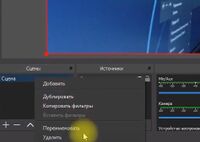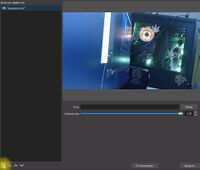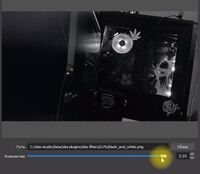Как сделать изображение при трансляции через OBS более насыщенным
Перейти к навигации
Перейти к поиску
Для использования LUT фильтров необходима заранее установленная программа OBS.
LUT фильтры — это встроенная технология наложения фильтров на изображение с трансляции. Если говорить простым языком — это практически то же самое, что и фильтры в инстаграме или любой другой социальной сети.
Инструкция использования LUT фильтров
- Открываем программу OBS, в разделе "Cцены" выбираем активную сцену (по умолчанию сцена одна). Нажимаем на неё правой кнопкой мыши и в появившимся меню переходим в фильтры.
- В появившимся окне в самом низу слева, нажимаем "+". В выпавшем списке выбираем "Применить LUT". Вводим любое название и нажимаем "ОК".
- Создав новый LUT, необходимо указать путь к нему. В OBS уже есть несколько заранее установленных фильтров, нажимаем кнопку "Обзор", выбираем один из стандартных.
Фильтры можно комбинировать в неограниченном количестве. Вы можете одновременно использовать 2,3,4 и более фильтров. Для этого просто повторяйте процедуру, описанную в пункте выше.
- Для отключения отображения одного из активных фильтров, достаточно нажать на глазок возле его названия.
Для пополнения коллекции фильтров, мы можем загрузить архив с официального сайта OBS, скачать архив можно по этой ссылке. При работе с архивом, распаковываем его в папку на компьютере, а при добавлении фильтров в программе OBS указываем путь к папке.