Как установить и настроить Lovense Lush и Lush 2 для работы вебмоделью на вебкам сайтах
Представляем вам пошаговую фотоинструкцию установки, подключения и настройки интерактивных игрушек Lovense. Самой популярной на сегодняшний день является Lush, а так же ее новая версия Lush 2. Однако производители предлагают вебмоделям широкий выбор игрушек.
1. Открываем официальный сайт Lovense. На главной странице сайта переходим в раздел «Вебкам», наводим на него курсором, а в предложенном меню нажимаем на «Загрузки».
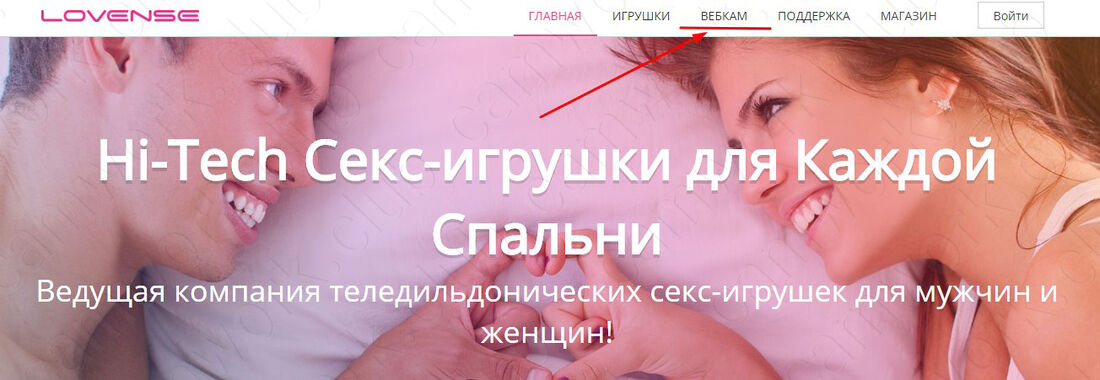
2. После перехода на страницу «Загрузки» листаем страницу вниз. Здесь нам предстоит выбор установить расширение в браузер, либо загрузить браузер от Lovense с предустановленным расширением. Рекомендую выбрать именно первый вариант, таким образом вы сохраните все прошлые настройки в браузере, а также расширения в виде переводчика, либо блокиратора рекламы. Выбираем браузер Chrome и скачиваем расширение.
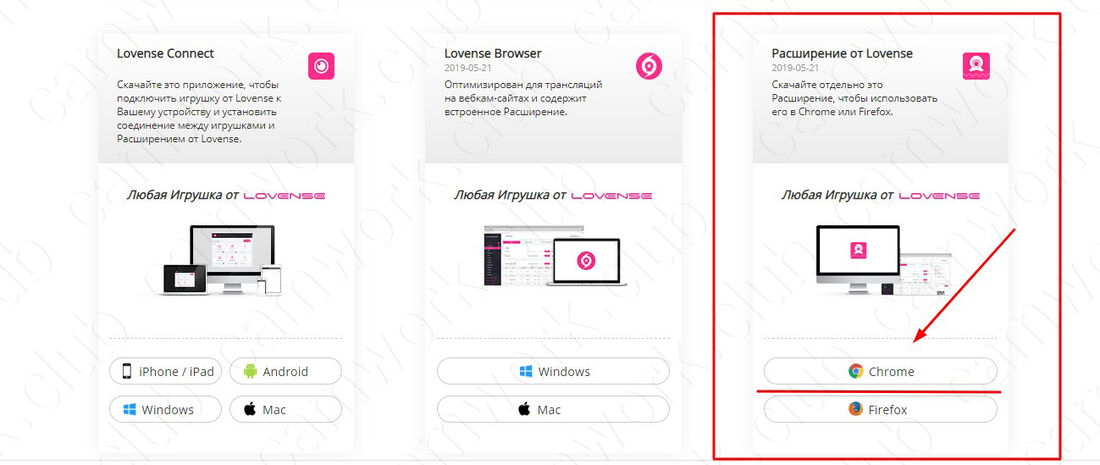
3. Когда архив с расширением загрузится, открываем его и переносим файлы в заранее созданную папку в любом месте на компьютере, например на рабочем столе создаем папку «Lovense». Снова открываем браузер, нажимаем на 3 точки в правом верхнем углу браузера, выбираем пункт «Дополнительные инструменты», после переходим в «Расширения».
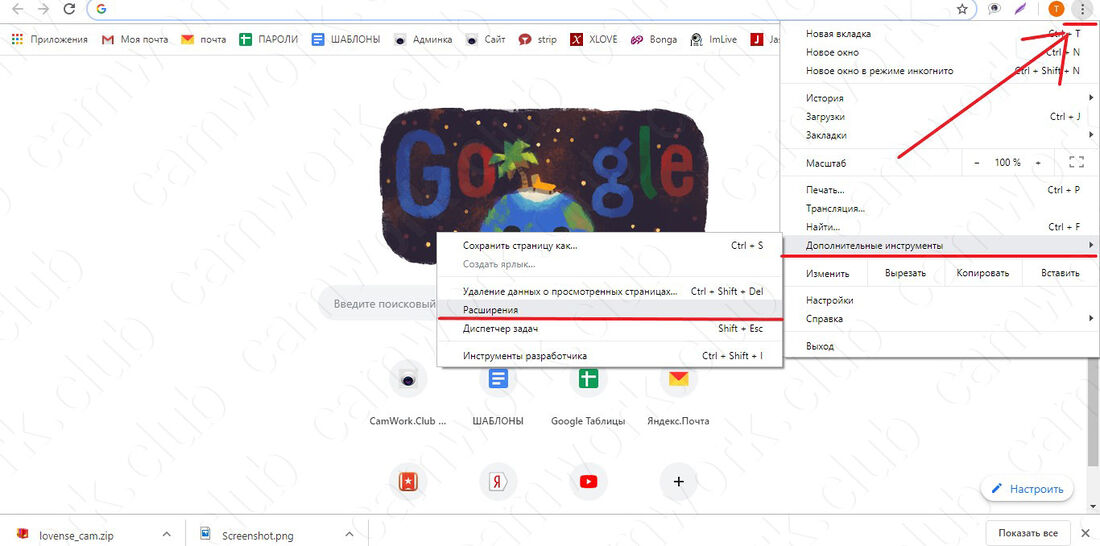
4. В «Расширениях» передвигаем флажок «Режим разработчика» и нажимаем кнопку «Загрузить распакованное расширение».
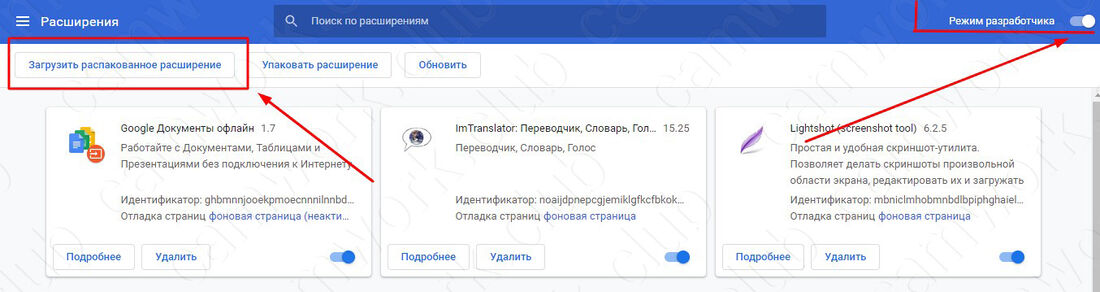
5. Выбираем папку с ранее распакованными файлами и нажимаем кнопку «Выбор папки».
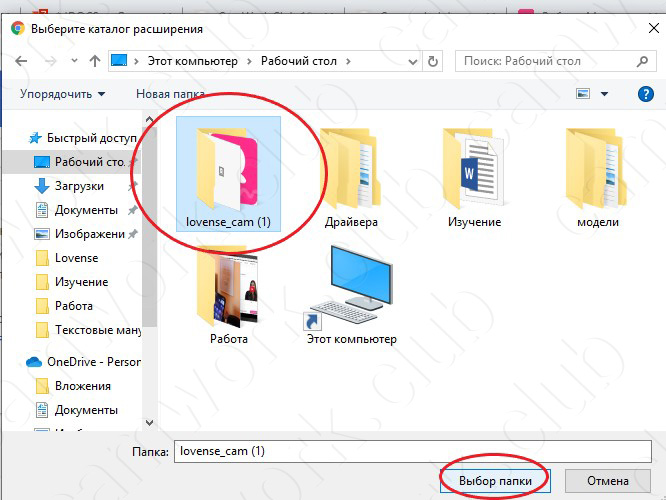
6. После установки расширения, в правом верхнем углу браузера, рядом с тремя точками появится значок самого расширения.
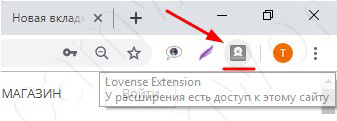
7. Нажимаем на значок расширения и вводим данные (почтовый ящик и пароль), указанные при регистрации на сайте Lovense (В случае, если вы заказывали игрушку с официального сайта и проходили регистрацию при покупке), в обратной ситуации необходимо вернуться на сайт Lovense и пройти простую регистрацию. После ввода данных в расширении нас перенесет на страницу с установкой Lovense.
Выбираем «Ios/android Lovense connect».
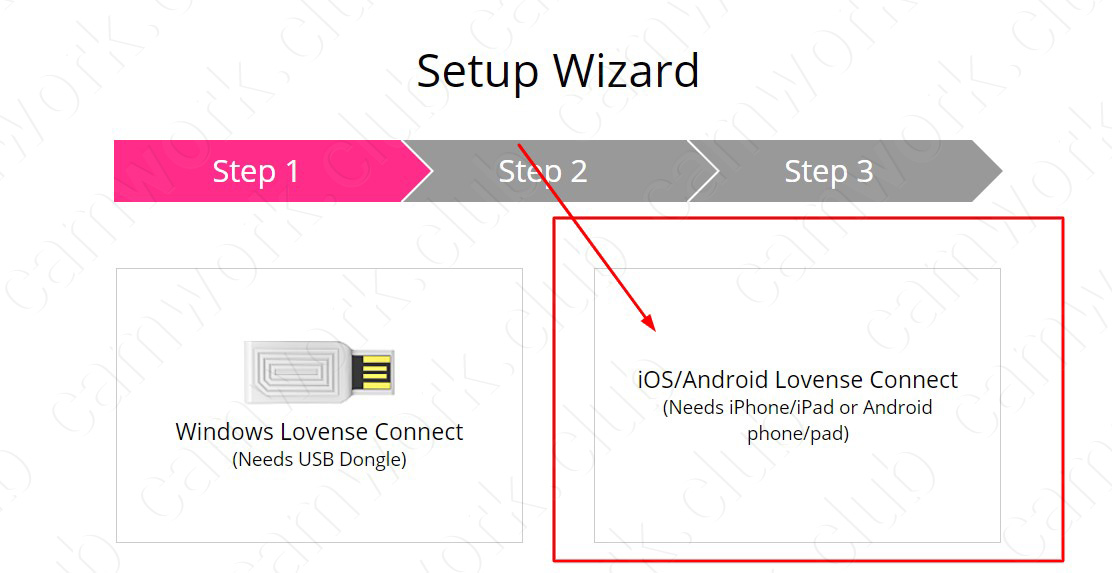
8. На экране появятся значки операционных систем Android и IOS (Iphone), при нажатии на них нас перенесет на магазин приложений выбранной операционной системы. Нажимаем кнопку «Next», после нажатия которой мы увидим QR-код и переходим к настройке Lovense на вашем смартфоне.
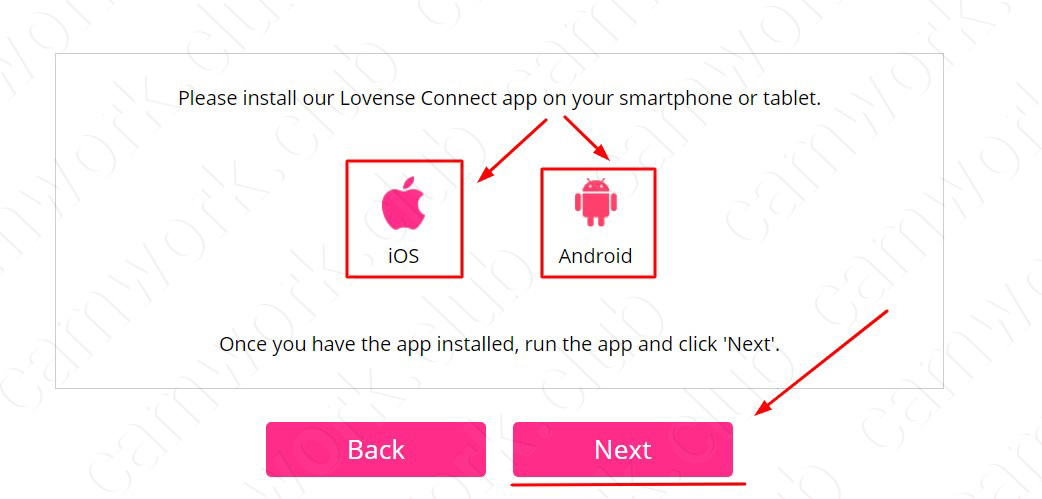
9. Для настройки Lovense на смартфоне заходим в магазин приложений, у Android это "Play маркет", у Iphone это "App store".
В поиске приложений вводим «Lovense connect» и нажимаем кнопку «установить».
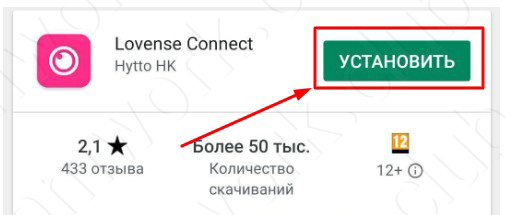
10. Включаем функцию "Bluetooth" (обычно включить её можно с помощью верхнего меню, либо в самих настройках).
Когда приложение появится в меню смартфона, открываем его и в самом приложении жмем кнопку «Добавить игрушку»
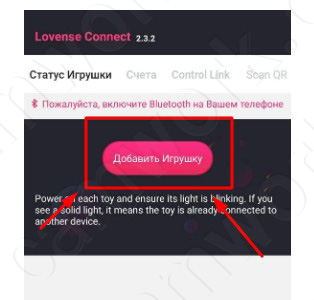
11. Теперь нужно взять саму игрушку и включить её. Нажимаем на кнопку включения (На первой версии игрушки кнопка находится на туловище, а на второй версии кнопка включения на хвосте), зажимая её до короткой вибрации, отпускаем. После этой процедуры кнопка будет периодически мигать красным цветом.


12. В Самом приложении через несколько секунд отобразится игрушка «Lush», нажимаем на кнопку «Нажмите, когда выполнено»
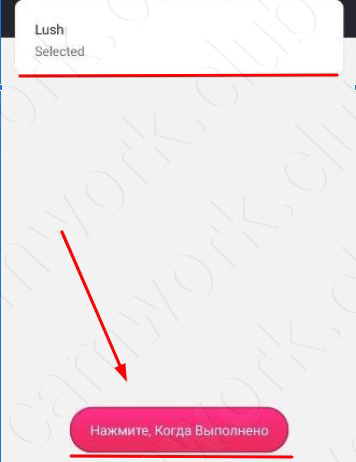
13. Игрушка подключится к вашему смартфону, а в меню будет отображаться статус игрушки и заряд батареи.
Для подключения и соединения компьютера с самой игрушкой нажимаем в приложении «SCAN QR», откроется камера, подносим к монитору компьютера, где открыта страница с настройкой Lovense и сканируем QR-код.
ВАЖНО: Для стабильного соединения ваш смартфон и компьютер должны работать от одной Wi-fi сети.
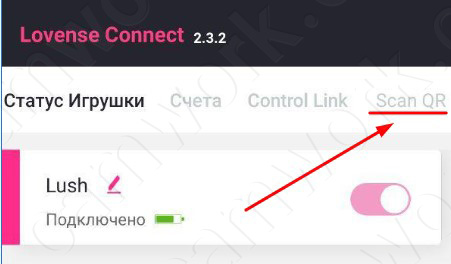
14. На компьютере после сканирования QR кода откроется панель управления игрушкой. В строке «Cam Site Name» вводим, либо выбираем название сайта из списка, к примеру это будет Chaturbate, нажимаем кнопку «Done».
ВАЖНО: В панели управления также доступна функция копирования настроек цен, в случае если Вы уже настроили один из сайтов ранее, для этого необходимо выбрать параметр «Copy settings from another site» и выбрать сайт, с которого мы хотим скопировать настройки из списка.
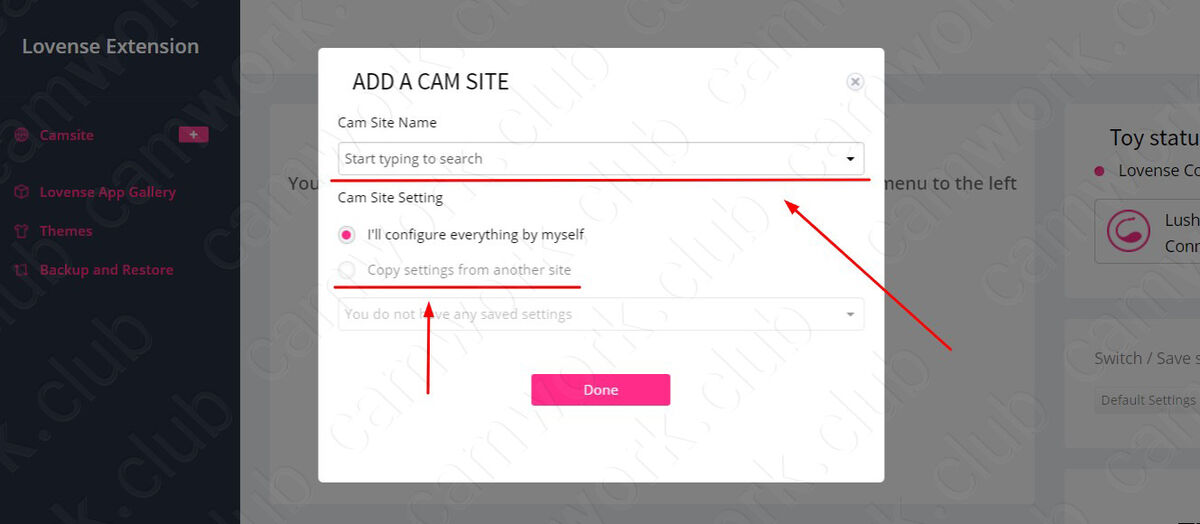
15. Следующим этапом настройки является установка цен, секунд и уровня вибрации на сайте. Необходимо заполнить все пункты, как это сделано на скриншоте, количество токенов, уровни вибрации и время вибрации можно подобрать индивидуально. Вы также можете добавить ещё несколько уровней, достаточно нажать кнопку «Add Level» внизу таблицы. После заполнения настроек нажимаем кнопку «Save» сверху таблицы, а после справа от таблицы так же нажимаем «Save». Если вы работаете на нескольких сайтах, для добавления второго сайта используйте кнопку "+" в левой верхней части панели управления, при добавлении второго сайта появится возможность скопировать настройки с первого, как это указано на прошлом скриншоте.
ВАЖНО: В случае, если кнопка сохранения справа от таблицы недоступна для нажатия (она будет серая), перепроверьте все ли поля заполнены в таблице.

Настройка игрушки полностью завершена.
Для проверки работоспособности игрушки нужно перейти на страницу трансляции, нажать на значок расширение в правой верхней части экрана и использовать функцию проверки кнопкой «Test tip», должна произойти вибрация.
ВАЖНО: Не выключайте смартфон во время трансляции. Для стабильной связи игрушки с компьютером держите ваш смартфон рядом с Вами, не оставляя его слишком далеко.
